Excel软件如何制作复合饼图操作教学。当我们统计数据时,如果它只是一堆复杂的数据,它会在观看时给用户带来一些疲劳。我们可以尝试将数据制作成图表并直观显示。让我们来看看Excel软件如何制作复合饼图。
操作步骤:
数据处理
即从大到小对表格中的数据进行排序。
因为Excel在划分第二个饼图时,默认是按照系列的位置划分的,也就是默认是将表格的四个系列合并为其他类别,在第二个饼图中具体表现出来。
我们可以提前对数据进行降序排序,以确保最小值的后四个系列在第二饼图区。
数据排序完成后,表格如下:
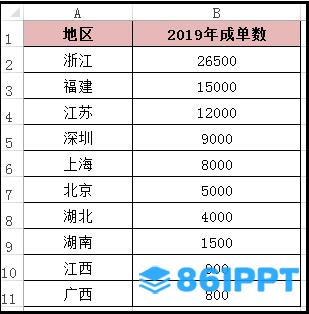
插入图表
选择表格,点击菜单-。
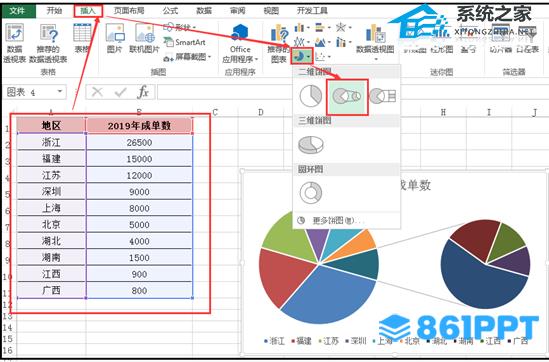
添加数据标签和类别
为了更清楚地了解饼图的区域和值,我们可以在图表中添加数据标签和类别。
选图表,右键选。
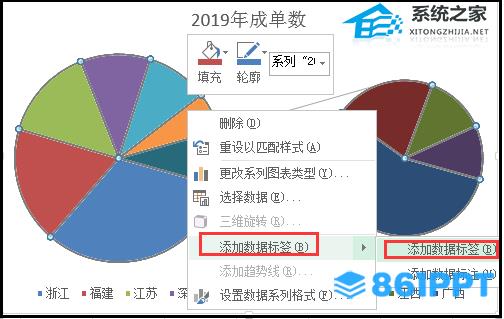
添加图表上的值后,再次选择图表右键,在弹出对话框中勾选。
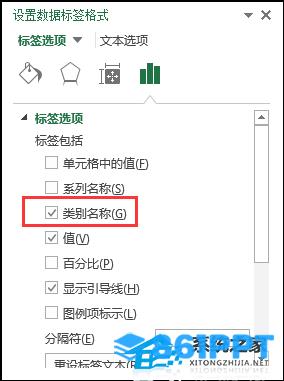
此时,您可以看到图表添加了相应的值和类别。
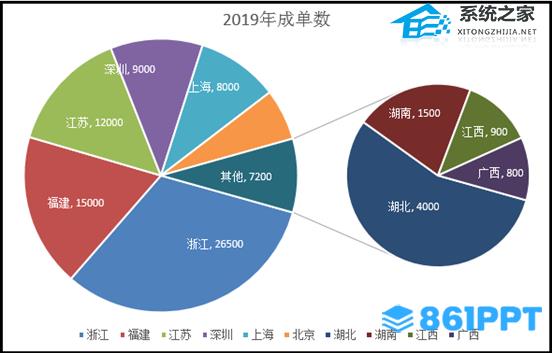
修改图表
在上面的蛋糕图中,我们可以看到第二个蛋糕图包含四个区域。如果我认为第二个蛋糕图包含五个区域,我们可以通过修改图表来设置其数据系列格式。
即选图表,右键-,在打开的对话框中,可以看到“系统分割依据。
”默认是按位置,“第二个绘图区域的值”默认情况是4。此时,我们可以“第二个绘图区域的值”设置为5。
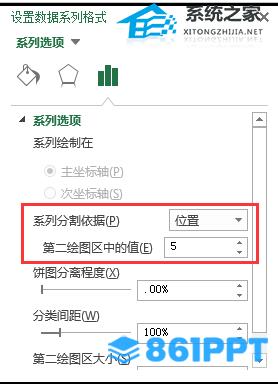
设置后,可以看到5个区域合并为第一个饼图的其他选项,相应的第二个饼图包含5个区域。
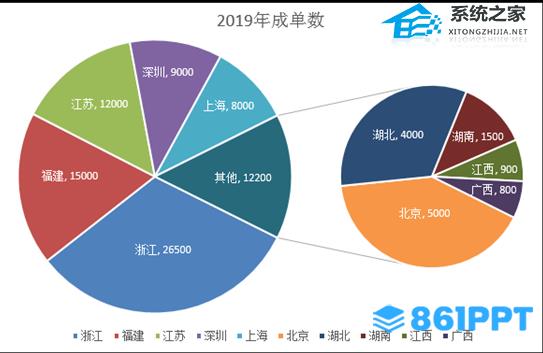
补充说明:
在对话框中,我们可以看到“系统分割依据”有四个选项:位置、值、百分比和自定义。这表明我们可以根据这四个选项划分第一个蛋糕图和第二个蛋糕图的区域。
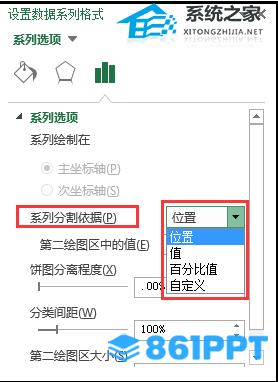
因为在插入图表之前,我们已经从大到小对数据进行了排序,所以我们只是直接按位置划分。
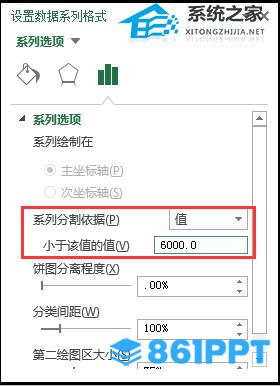
当然,我们也可以选择“系统分割依据”按值划分,值小于“6000”。
同样,你也可以尝试使用其他选项来划分效果。
所以当你看到这里的时候,你应该问,数据排序的第一步是否也可以不做?
是的,数据可以不排序。只要插入图表,就会“系统分割依据”设置为按值即可。
当然,如果第二个绘图区域不想要饼图,也可以使用条形图,设置方法相同,区别在于插入图表时的选择。
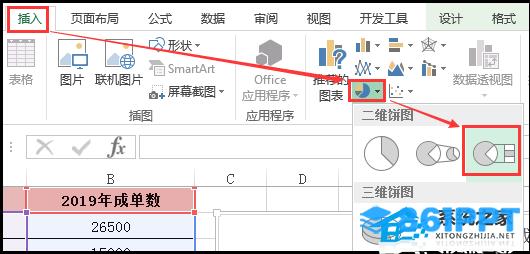
本文链接:http://task.lmcjl.com/news/11912.html