<textarea>标签,允许用户以不同的样式、属性来显示和编辑文本,它可以包含纯文本或者格式化文本,同时支持嵌入图片、显示超链接以及带有 CSS 格式的 HTML 等。Text 控件的有很多的适用场景,比如显示某个产品的详细信息,或者人物介绍等。下面我们对 Text 控件属性和常用方法做简单的介绍。
| 属性 | 说明 |
|---|---|
| autoseparators | 默认为 True,表示执行撤销操作时是否自动插入一个“分隔符”(其作用是用于分隔操作记录) |
| exportselection | 默认值为 True,表示被选中的文本是否可以被复制到剪切板,若是 False 则表示不允许。 |
| insertbackground | 设置插入光标的颜色,默认为 BLACK |
| insertborderwidth | 设置插入光标的边框宽度,默认值为 0 |
| insertofftime | 该选项控制光标的闪烁频频率(灭的状态) |
| insertontime | 该选项控制光标的闪烁频频率(亮的状态) |
| selectbackground | 指定被选中文本的背景颜色,默认由系统决定 |
| selectborderwidth | 指定被选中文本的背景颜色,默认值是0 |
| selectforeground | 指定被选中文本的字体颜色,默认值由系统指定 |
| setgrid | 默认值是 False,指定一个布尔类型的值,确定是否启用网格控制 |
| spacing1 | 指定 Text 控件文本块中每一行与上方的空白间隔,注意忽略自动换行,且默认值为 0。 |
| spacing2 | 指定 Text 控件文本块中自动换行的各行间的空白间隔,忽略换行符,默认值为0 |
| spacing3 | 指定 Text 组件文本中每一行与下方的空白间隔,忽略自动换行,默认值是 0 |
| tabs | 定制 Tag 所描述的文本块中 Tab 按键的功能,默认被定义为 8 个字符宽度,比如 tabs=('1c', '2c', '8c') 表示前 3 个 Tab 宽度分别为 1厘米,2厘米,8厘米。 |
| undo | 该参数默认为 False,表示关闭 Text 控件的“撤销”功能,若为 True 则表示开启 |
| wrap | 该参数用来设置当一行文本的长度超过 width 选项设置的宽度时,是否自动换行,参数值 none(不自动换行)、char(按字符自动换行)、word(按单词自动换行) |
| xscrollcommand | 该参数与 Scrollbar 相关联,表示沿水平方向上下滑动 |
| yscrollcommand | 该参数与 Scrollbar 相关联,表示沿垂直方向左右滑动 |
| 方法 | 说明 |
|---|---|
| bbox(index) | 返回指定索引的字符的边界框,返回值是一个 4 元组,格式为(x,y,width,height) |
| edit_modified() | 该方法用于查询和设置 modified 标志(该标标志用于追踪 Text 组件的内容是否发生变化) |
| edit_redo() | “恢复”上一次的“撤销”操作,如果设置 undo 选项为 False,则该方法无效。 |
| edit_separator() | 插入一个“分隔符”到存放操作记录的栈中,用于表示已经完成一次完整的操作,如果设置 undo 选项为 False,则该方法无效。 |
| get(index1, index2) | 返回特定位置的字符,或者一个范围内的文字。 |
| image_cget(index, option) | 返回 index 参数指定的嵌入 image 对象的 option 选项的值,如果给定的位置没有嵌入 image 对象,则抛出 TclError 异常 |
| image_create() | 在 index 参数指定的位置嵌入一个 image 对象,该 image 对象必须是 Tkinter 的 PhotoImage 或 BitmapImage 实例。 |
| insert(index, text) | 在 index 参数指定的位置插入字符串,第一个参数也可以设置为 INSERT,表示在光标处插入,END 表示在末尾处插入。 |
| delete(startindex [, endindex]) | 删除特定位置的字符,或者一个范围内的文字。 |
| see(index) | 如果指定索引位置的文字是可见的,则返回 True,否则返回 False。 |
from tkinter import *
win = Tk()
win.title("C语言中文网")
win.iconbitmap('C:/Users/Administrator/Desktop/C语言中文网logo.ico')
win.geometry('400x420')
# 创建一个文本控件
# width 一行可见的字符数;height 显示的行数
text = Text(win, width=50, height=30, undo=True, autoseparators=False)
# 适用 pack(fill=X) 可以设置文本域的填充模式。比如 X表示沿水平方向填充,Y表示沿垂直方向填充,BOTH表示沿水平、垂直方向填充
text.pack()
# INSERT 光标处插入;END 末尾处插入
text.insert(INSERT, 'C语言中文网,一个有温度的网站')
win.mainloop()
程序运行结果:
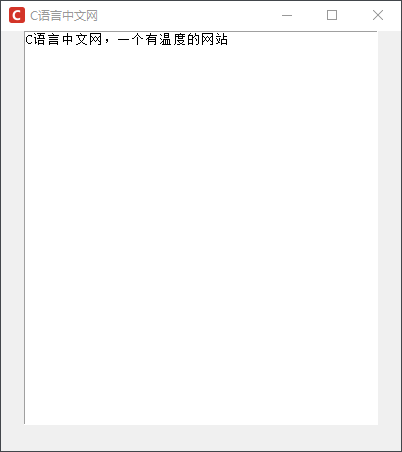
图1:tkinter text控件
from tkinter import *
win = Tk()
win.title("C语言中文网")
win.iconbitmap('C:/Users/Administrator/Desktop/C语言中文网logo.ico')
win.geometry('400x300')
# 创建一个文本控件
# width 一行可见的字符数;height 显示的行数
text = Text(win, width=50, height=20, undo=True, autoseparators=False)
text.grid()
# INSERT 光标处插入;END 末尾处插入
text.insert(INSERT, 'C语言中文网,一个有温度的网站')
# 定义撤销和恢复方法,调用edit_undo()和 edit_redo()方法
def backout():
text.edit_undo()
def regain():
text.edit_redo()
# 定义撤销和恢复按钮
Button(win,text = '撤销',command = backout).grid(row=3, column=0, sticky="w", padx=10, pady=5)
Button(win,text = '恢复',command = regain).grid(row=3, column=0, sticky="e", padx=10, pady=5)
win.mainloop()
程序运行结果:
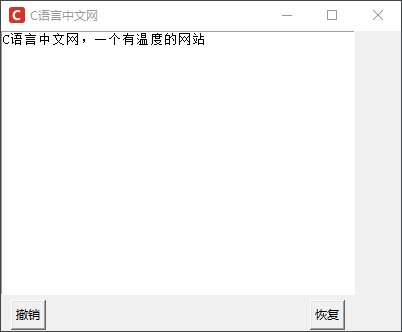
图2:tkinter Text控件
注意:点击“撤销”按钮后输入的所有语句都会被删除,如果再点击“恢复”按钮,刚刚删除的内容又会恢复。
| 索引类型 | 说明 |
|---|---|
| INSERT | 对应插入光标的位置 |
| CURRENT | 对应与鼠标坐标最接近的位置 |
| END | 对应 Text 控件的文本域中最后一个字符的下一个位置 |
| "line.column" | 表示某一行某一列的一个位置,比如 1.2 表示第一行第二列的一个位置 |
| "line.end" | 表示某一行到末尾的最后一个位置 |
| SEL | 一种针对于 Tag 的特殊索引用法,(SEL_FIRST,SEL_LAST) 表示当前被选中的范围 |
from tkinter import *
root = Tk()
root.title("C语言中文网")
root.geometry('400x200')
root.iconbitmap('C:/Users/Administrator/Desktop/C语言中文网logo.ico')
text =Text(root, width=35, heigh=15)
text.pack()
# 在文本域中插入文字
text.insert(INSERT, 'C语言中文网')
# 继续向后插入文字
text.insert("insert", ",I love Python")
# 获取字符,使用get() 方法
print(text.get("1.3", "1.end"))
# 显示窗口
root.mainloop()
输出结果如下:
中文网,I love Python程序显示结果如下:
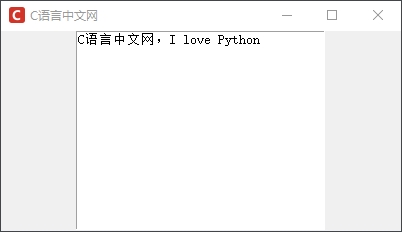
图3:Tkinter文本控件
这里需要注意,Tags 的名字是由字符串组成的,但不能是空白字符串。
Tag 提供了一些常用的方法,通过这些方法可以操作 Tag(标签),常用方法如下:| 方法 | 说明 |
|---|---|
| tag_add(tagName,index1,index2) | 为指定索引范围内的内容添加一个标签名字,如果 index2 不存在,则单独为 Index1 指定的内容添加 Tag |
| tag_bind(tagName, sequence, func, add=None) | 为 Tag 绑定事件,解除绑定使用 tag_unbind() 方法 |
| tag_cget(tagName,option) | 返回 tagName 指定的 option 选项的值 |
| tag_configure(tagName, cnf=None, **kw) | 设置 tagName 的选项 |
| tag_delete(tagNames) | 删除单个或者多个 tagNames 指定的标签 |
| tag_lower(tagName, belowThis=None) | 降低 Tag 的优先级,如果 belowThis 参数不为空,则表示 tagName 需要比 belowThis 指定的 Tag 优先级更低 |
| tag_names(index=None) | 如果不带参数,表示返回 Text 组件中所有 Tags 的名字,若存在 index 参数则返回该位置上所有 Tags 的名字 |
| tag_nextrange(tagName, index1, index2=None) | 在 index1 到 index2 的范围内第一个 tagName 的位置,若不存在则返回空字符串。 |
| tag_raise(tagName, aboveThis=None) | 提高 Tag 的优先级,如果 aboveThis 参数不为空,则表示 tagName 需要比 aboveThis 指定的 Tag 优先级更高 |
| tag_ranges(tagName) | 返回所有 tagName 指定的文本,并将它们的范围以列表的形式返回 |
| tag_remove(tagName, index1, index2=None) | 删除 index1 到 index2 之间所有的 tagName,如果忽略 index2 参数,那么只删除 index1 指定字符的 tagName |
from tkinter import *
# 创建多行文本框控件
from tkinter import *
# 创建主窗口
win = Tk()
win.title(string = "C语言中文网")
# 创建一个Text控件
text = Text (win)
# 在Text控件内插入- -段文字 ,INSERT表示在光标处插入,END表示在末尾处插入
text.insert (INSERT, "C语言中文网(网址:task.lmcjl.com),一个有温度的网站,一生只做一件事\n\n")
# 跳下一行
text.insert (INSERT, "\n\n")
# 在Text控件内插入- -个按钮
button = Button(text, text="关闭",command=win.quit)
text. window_create (END, window=button)
# 填充水平和垂直方向,这里设置 expand为 True 否则不能垂直方向延展
text .pack (fill=BOTH,expand=True)
# 在第一行文字的第0个字符到第6个字符处插入标签,标签名称为"name"
text.tag_add("name", "1.0", "1.6")
# 将插入的按钮设置其标签名为"button"
text.tag_add ("button", button)
#使用 tag_config() 来改变标签"name"的前景与背景颜色,并加下画线,通过标签控制字符的样式
text.tag_config("name", font=('微软雅黑',18,'bold'),background="yellow", foreground= "blue",underline=1)
#设置标签"button"的居中排列
text. tag_config("button", justify="center")
#开始程序循环
win .mainloop()
程序运行结果如下:
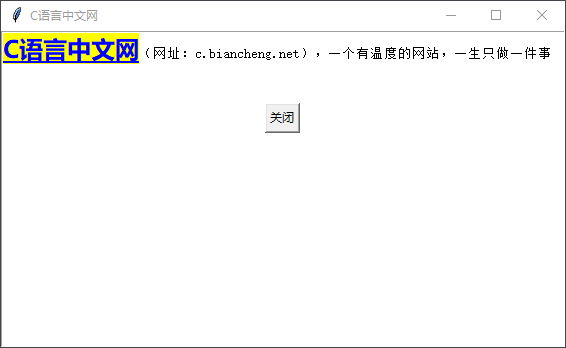
图4:tkinter Text控件
| 方法 | 说明 |
|---|---|
| mark_gravity(markName, direction=None) | 设置 Mark 的移动方向,默认是 "right",也可以设置为 "left" ,表示即如果在 Mark 处插入文本的话,Mark 的标记移动方向,也就是文本的插入方向。 |
| mark_names() | 返回 Text 组件中所有 Marks 的名字 |
| mark_next(index) | 返回在 index 指定的位置后边的一个 Mark 的名字 |
| mark_previous(index) | 返回在 index 指定的位置前边的一个 Mark 的名字 |
| mark_set(markName, index) | 移动 Mark 到 index 参数指定的位置,如果 markName 参数指定的 Mark 不存在,则创建一个新的 Mark |
| mark_unset(MarkName) | 删除指定的 Mark |
import tkinter as tk
root = tk.Tk()
root.title("C语言中文网")
root.geometry('400x200')
root.iconbitmap('C:/Users/Administrator/Desktop/C语言中文网logo.ico')
text = tk.Text(root, width=35, heigh=15)
text.pack()
text.insert("insert", "C语言中文网")
# 设置标记,这里的 1.end 表示 第一行最后一个字符,当然也可以使用数字来表示比如 1.5 表示第一行第五个字符
text.mark_set("name", "1.end")
# 在标记之后插入相应的文字
text.insert("name", ",网址:task.lmcjl.com")
# 跟着自动移动,往后插入,而不是停留在原位置
text.insert("name", ",欢迎光临")
# 若使用 mark_unset() 可以删除指定的标记
# text.mark_unset("name")
# 但使用delete来清楚所有的内容, mark 标记依旧会存在
# text.delete("1.0","end")
# 依然可以使用 name标记来插入
# text.insert("name", "Python答疑")
# 显示窗口
root.mainloop()
程序的运行的结果如下:
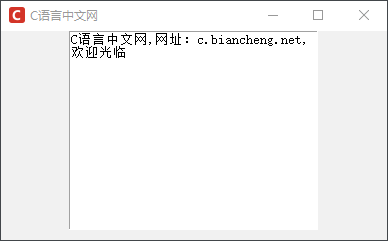
图5:Text控件Mark标记
本文链接:http://task.lmcjl.com/news/17449.html