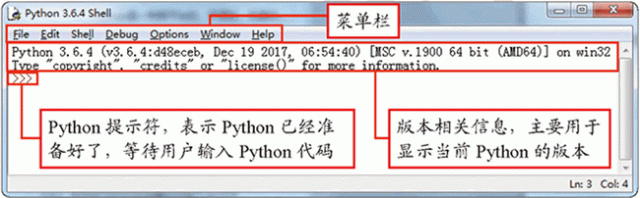
图 1 IDLE主窗口
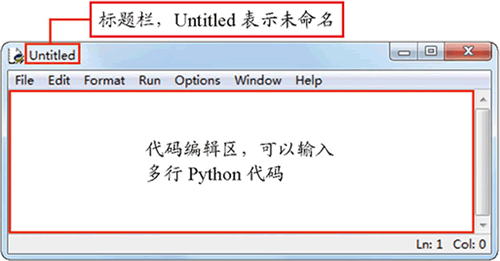
图 2 新创建的 Python 文件窗口
print(" "*5+"程序员之歌")
print(" "*15+"——《江城子》改编\n")
print("十年生死两茫茫,写程序,到天亮,")
print("千行代码,Bug何处藏。")
print("纵使上线又怎样,朝令改,夕断肠。")
print("领导每天新想法,天天改,日日忙。")
print("相顾无言,惟有泪千行")
print("每晚灯火阑珊处,程序员,加班狂。")
编写代码后的 Python 文件窗口如图 3 所示。
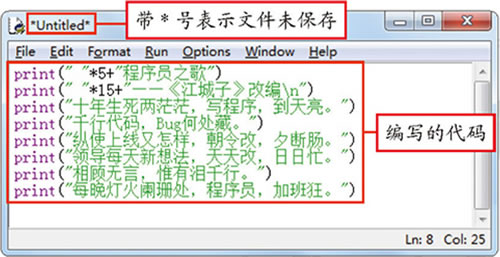
图 3 编写代码后的 Python 文件窗口
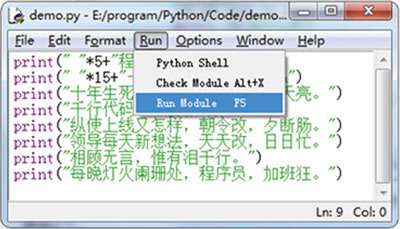
图 4 运行程序
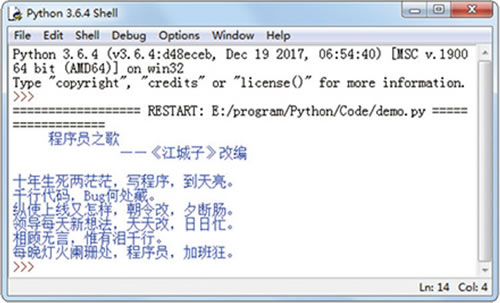
图 5 运行结果
| 快提键 | 说 明 | 适用范围 |
|---|---|---|
| F1 | 打开 Python 帮助文档 | Python文件窗口和Shell 均可用 |
| Alt+P | 浏览历史命令(上一条) | 仅 Python Shell 窗口可用 |
| Alt+N | 浏览历史命令(下一条) | 仅 Python Shell 窗口可用 |
| Alt+/ | 自动补全前面曾经出现过的单词,如果之前有多个单词具有相同前缀,可以连续按下该快捷键,在多个单词中间循环选择 | Python 文件窗口和 Shell 窗口均可用 |
| Alt+3 | 注释代码块 | 仅 Python 文件窗口可用 |
| Alt+4 | 取消代码块注释 | 仅 Python 文件窗口可用 |
| Alt+g | 转到某一行 | 仅 Python 文件窗口可用 |
| Ctrl+Z | 撤销一步操作 | Python 文件窗口和 Shell 窗口均可用 |
| Ctrl+Shift+Z | 恢复上—次的撤销操作 | Python 文件窗口和 Shell 窗口均可用 |
| Ctrl+S | 保存文件 | Python 文件窗口和 Shell 窗口均可用 |
| Ctrl+] | 缩进代码块 | 仅 Python 文件窗口可用 |
| Ctrl+[ | 取消代码块缩进 | 仅 Python 文件窗口可用 |
| Ctrl+F6 | 重新启动 Python Shell | 仅 Python Shell 窗口可用 |
由于 IDLE 简单、方便,很适合联系,因此本教程如果没有特殊说明,均使用 IDLE 作为开发工具。
本文链接:http://task.lmcjl.com/news/9002.html