我相信很多用户都经历过,使用word编辑文档,当你修改页码时,改变一个完全相同的页码,如何设置不会做,小边教你如何解决这个问题。
改变页码的解决方案全部跟随变化:
1、我们打开需要编辑的Word文档,点击需要更改页码的前一页末尾。
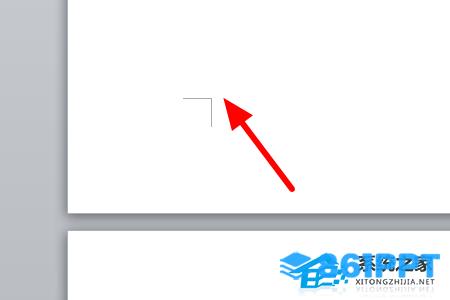
2、将光标放在要删除页面的第一部分,单击页面布>分隔符>分节符>下一节如图所示;

3、我们点击需要更改页码的尾部,选择插入“下一页”您可以独立更改本页的页码。

4、双击本页页脚的鼠标,进入页脚编辑状态,单击页眉和页脚>链接到前一个页眉按钮,断开与前一节的联系,用删除键Delete键删除页码,而不影响其他页面的页码;

5、将光标放在下一页的页脚上,单击页眉和页脚工具设计>页码>设置页码格式;
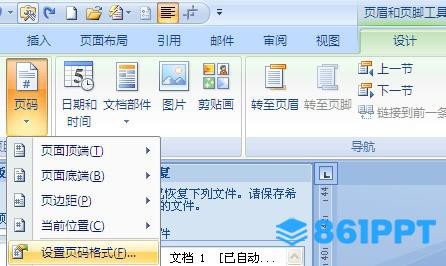
6、弹出页码格式对话框,选择罗马数字格式;选择页码号的起始页码,输入框输入1;

7、单击页眉和页脚工具设计 > 页码>页面底部-普通数字2,如图所示。
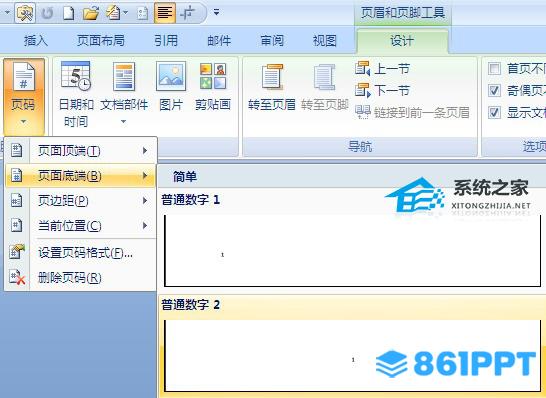
通过对以上内容的研究,我们也知道了修改页码后完全改变同一页码的原因,方法与您分享,您学会了吗?
本文链接:http://task.lmcjl.com/news/11558.html