联想Y9000P救援系列中的一款新笔记本电脑,不仅配备了第12代核心处理器,而且还采用了双面金属设计,所以使用的用户并不少,所以当我们想用U盘重新安装这个笔记本电脑时,我们应该如何操作呢?下面跟随小边看看联想Y9000PU盘重新安装教程。
联想Y9000PU盘重装系统教学教学
准备工作
1、U盘(尽量使用8G以上的U盘,这样可以放入系统镜像)。
2、借用一台可用于正常联网的计算机。
3、下载U盘启动盘制作工具:办公任务系统装机大师(http://www.xitongzhijia.net/soft/217381.html)。
4、下载ghost或ISO系统镜像文件(https://www.xitongzhijia.net/win10)。
U盘启动盘制作步骤
注:在生产过程中,U盘将被格式化,请注意备份U盘中的重要文件。如果C盘需要安装系统,请不要将重要文件放在C盘和桌面上。
1、关闭所有杀毒软件,运行办公任务系统络安装大师软件,软件会提示,仔细阅读,点击我知道进入工具。
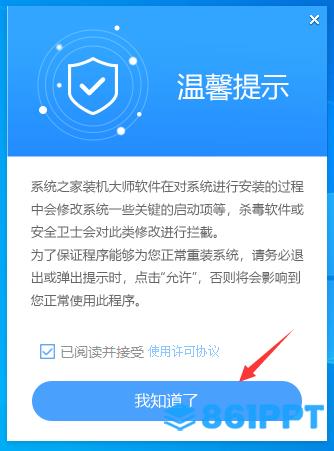
2、进入工具后,选择U盘在顶部启动,进入U盘启动盘制作界面。
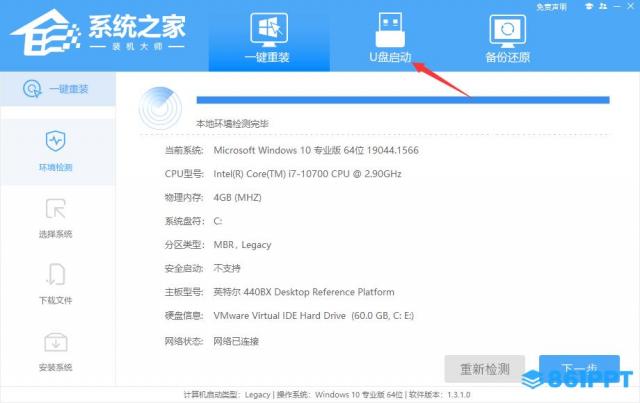
3、无需手动更改,保留默认格式和分区格式。点击开始制作。
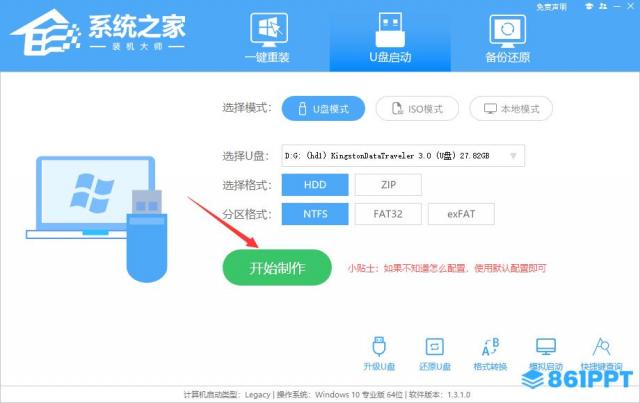
4、该工具将自动提示是否开始生产。注:生产工具将清理U盘中的所有数据,并且无法恢复,请提前存储U盘中的重要数据文件。
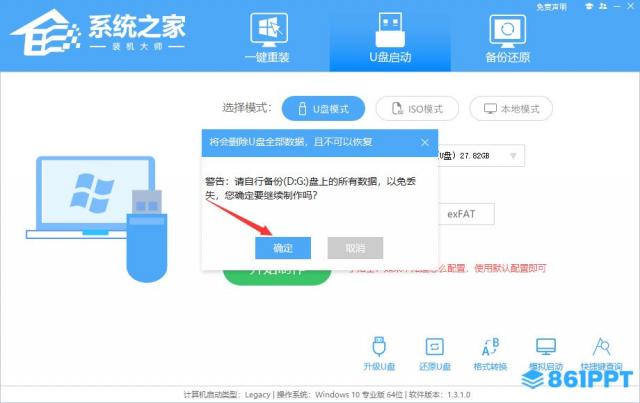
5、等待U盘制作完成。
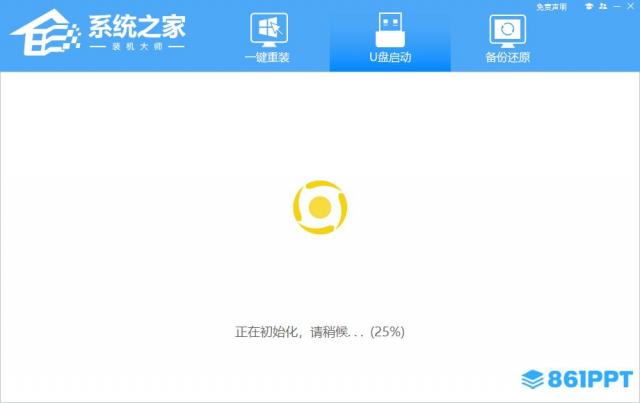
6、U盘制作完成后,工具会提示并显示当前计算机启动U盘启动快捷键。
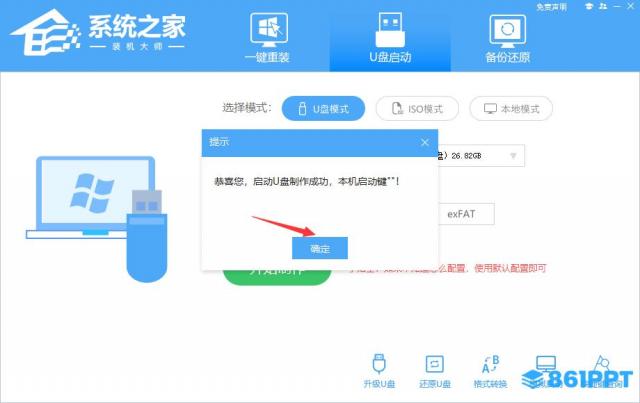
7、制作完成后,需要测试当前U盘启动盘是否完成。点击右下角 模拟启动-BIOS启动,检查当前U盘启动盘是否成功制作。
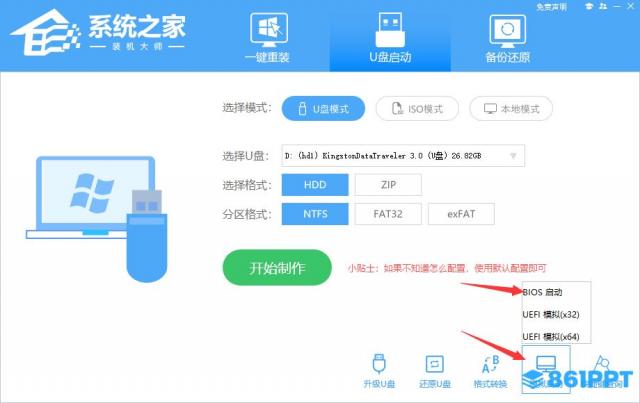
8、等一会儿,成功显示这个界面就是成功。
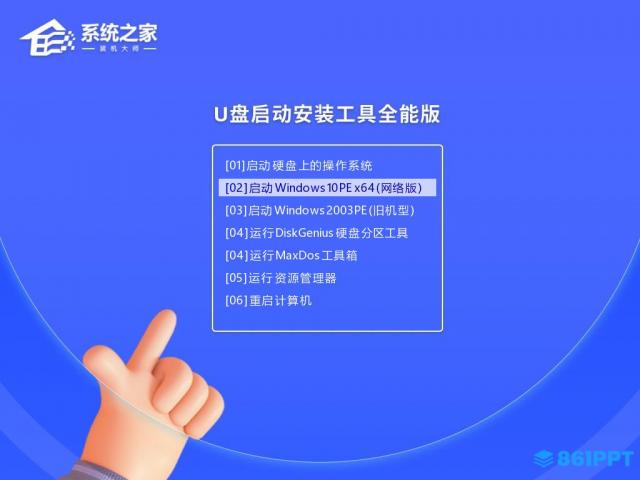
9、关闭软件,用户需要将下载的系统移动到U盘。
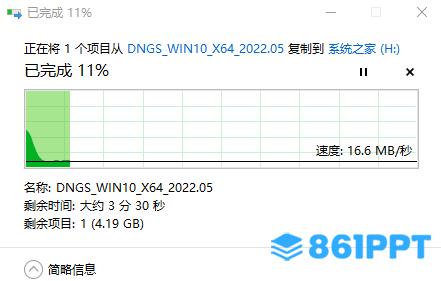
U盘装系统
1、找到自己电脑的U盘启动快捷键,按下。
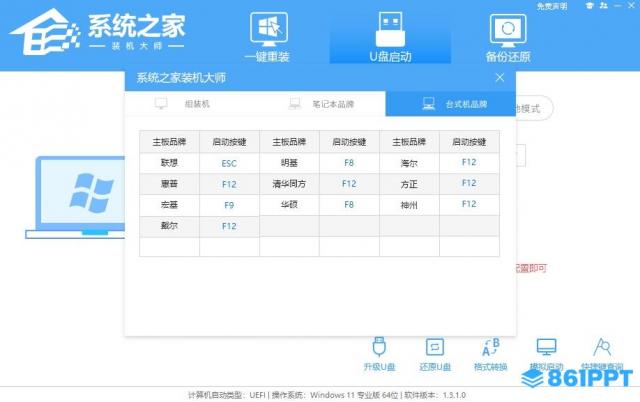
2、U盘插入电脑,按F12快捷键重启电脑,选择U盘启动。输入后,键盘↑↓选择第二个[02]启动Windows10PEx64(网络版),返回车辆。
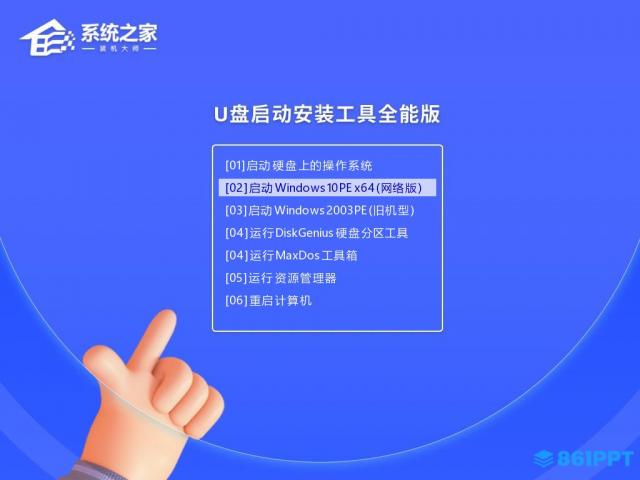
3、进入PE界面后,单击桌面的一键重新安装系统。
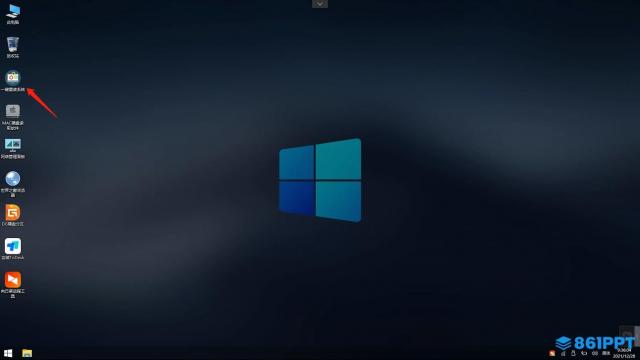
4、打开工具后,点击浏览U盘中下载的系统镜像ISO。选择后,选择系统安装的分区,一般为C区。如果软件识别错误,用户需要自行选择。
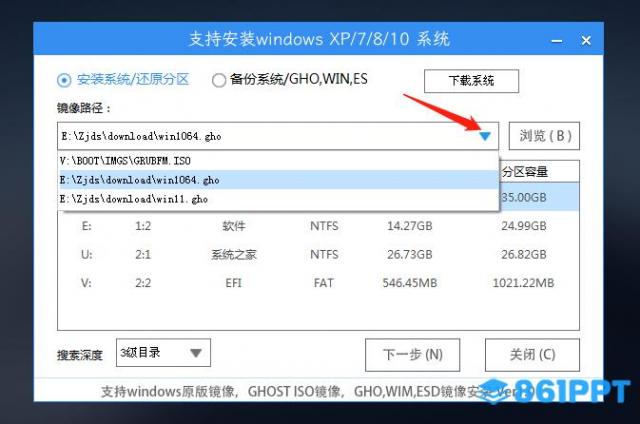
5、选择后点击下一步。
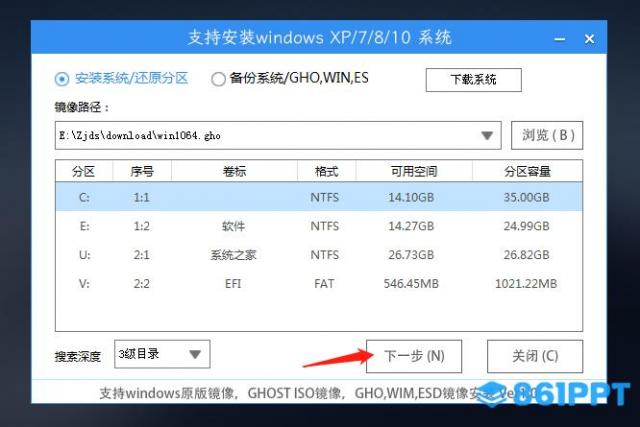
6、点击此页面的安装即可。
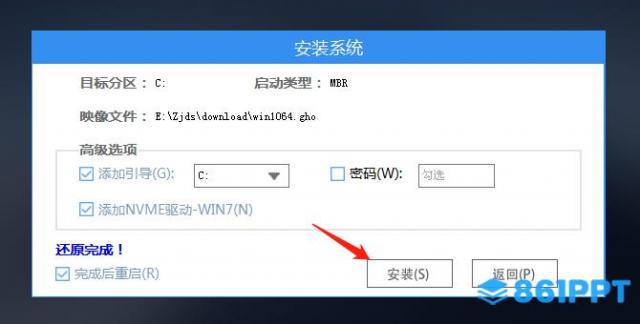
7、系统正在安装中,请等待。
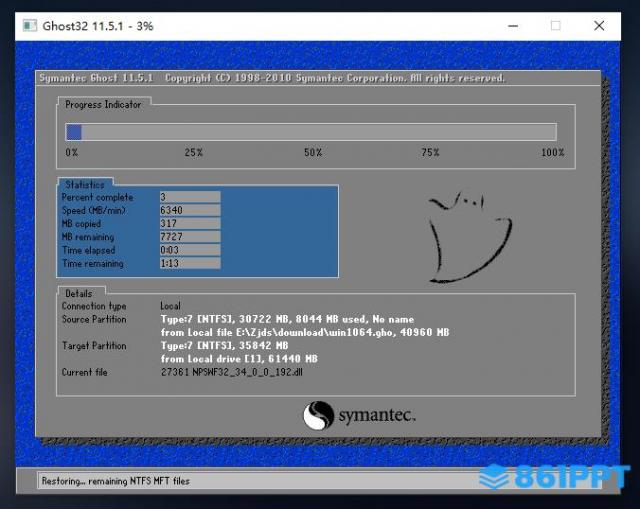
8、系统安装完毕后,软件会自动提示需要重启,并拔出U盘,请用户拔出U盘再重启电脑。
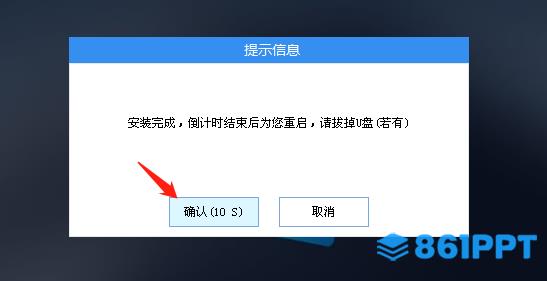
9、重启后,系统将自动进入系统安装界面,此时,安装成功!
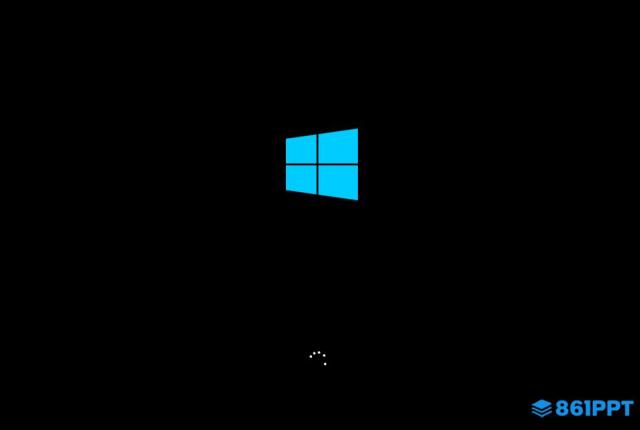
本文链接:http://task.lmcjl.com/news/11916.html