Excel软件如何在折线图中添加平均值线教学。当我们做数据统计时,我们把它们做成折线图,那么如何添加数据平均值的折线呢?有些用户不知道如何操作。让我们来看看具体的操作方法。
操作步骤:
1.在数据源中添加平均辅助列
添加折线图的数据源如下:
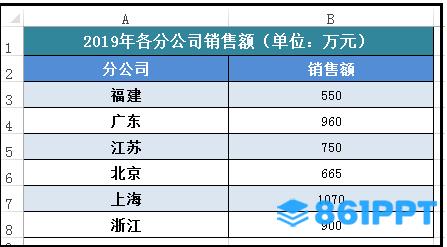
在C3单元中添加一个平均值的辅助列:
=ROUND(AVERAGE(B$3:B$8),0)。
向下填充C8单元格。
如下图所示:
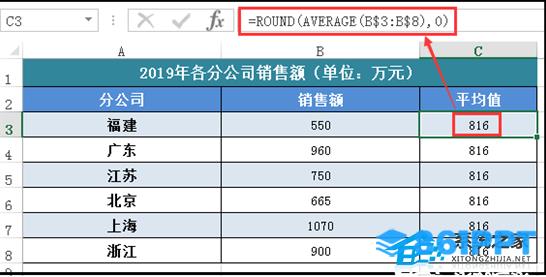
补充说明:
公式:=ROUND(AVERAGE(B$3:B$8),0)先用AVERAGE函数计算B3:B8区域的平均值,用函数ROUND四舍五入取整。
插入折线图
选中A2:C8区域,点击菜单—,折线图样式的选择如下:
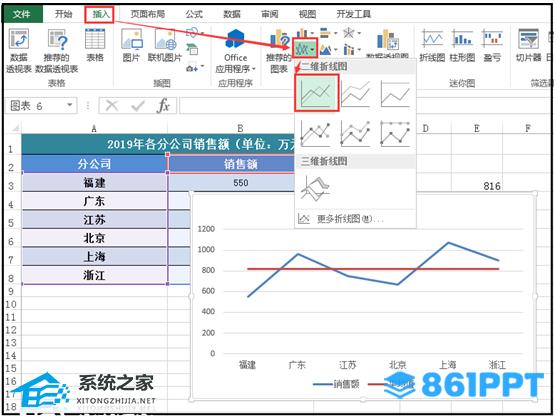
我们可以看到带有平均值线的折线图出来了。然而,这样的折线图似乎太单调了,我们可以继续美化它。
美化折线图
1、选中“销售额”折线,右键,打开窗口,点击图标,选择选项,将线条设置为“实线”,颜色设置为“浅蓝色”,宽度为“2.5磅”。如下图所示:
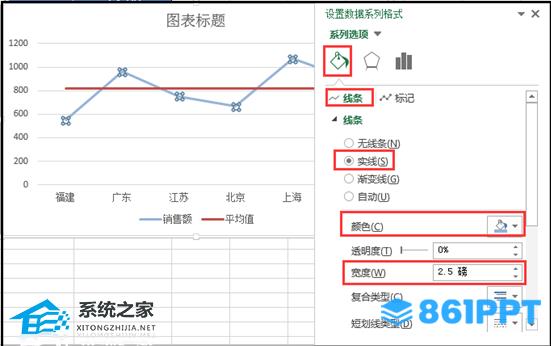
2、下一步,切换到选项,展开,将类型设置为“圆圈”,大小设置为“8”。填充设置为“无填充”。边框设置为“实线”,颜色设置为“浅蓝色”,宽度设置为“1.5磅”。如下图所示:
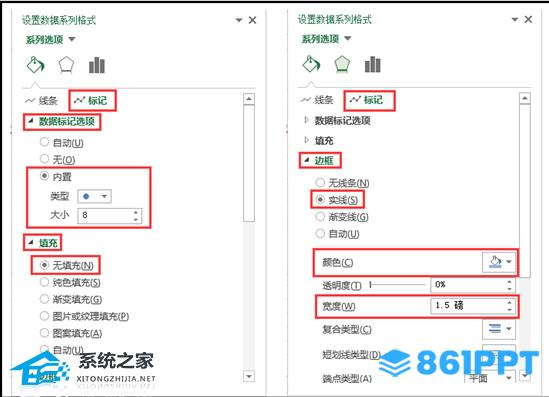
3、依照设置“销售额”设置折线的方法“平均值”折线,将平均线设置为红色虚线,宽度设置为1磅。如下图所示:
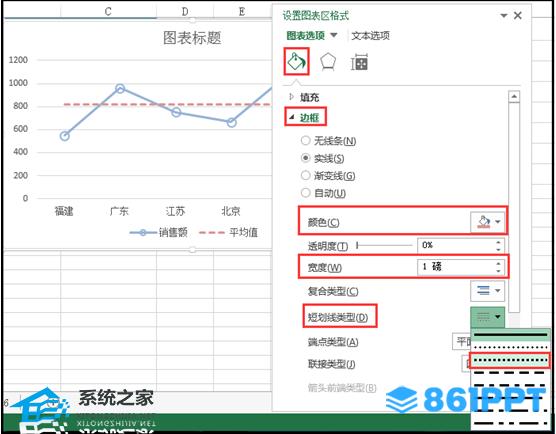
向折线图添加数据标签
1、先给“销售额”折线添加数据标签,并将数据标签位置设置为顶部。
即选中“销售额”折线,右键。
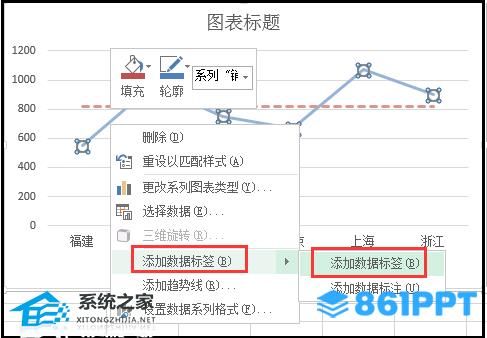
选择添加的数据标签,右键,将标签位置设置为“靠上”。

2、添加平均折线数据标签,并将数据标签位置设置为下。
也就是说,用上述相同的方法将数据标签添加到平均折线中。添加后,删除平均折线前的数据标签,只保留一个数据标签。删除后,如下图所示:

在选项中设置数据标签格式“系列名称”勾选并将标签位置设置为底部。同时,将数据标签设置为“纯色填充”,将填充色设置为红色,如下图所示:
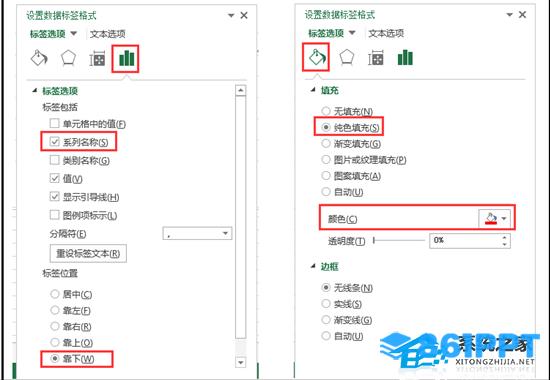
我们将修改折线图的图表标题,美化整个折线图。
带有平均值线的折线图,效果如下:

怎么样?只要你学习一个小技巧,你的折线图就会与众不同吗?
本文链接:http://task.lmcjl.com/news/2645.html