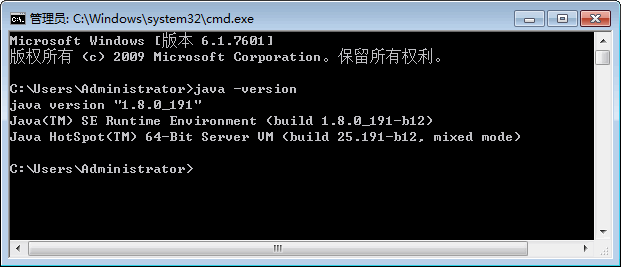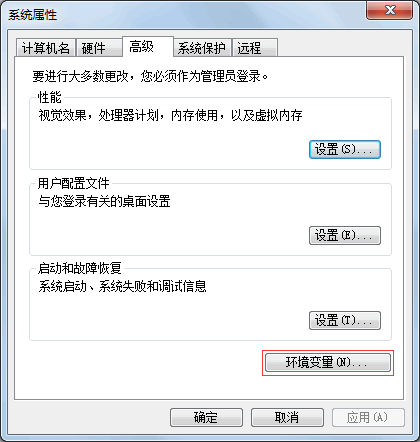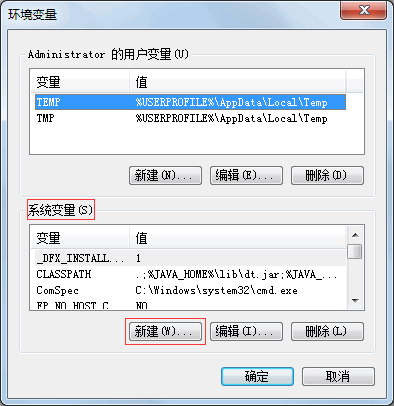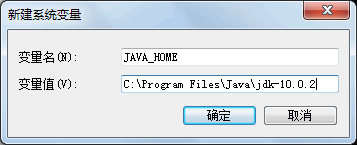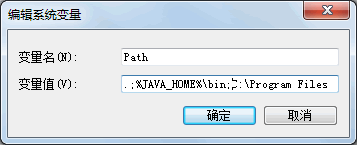JDK 安装和配置完成后,可以测试其是否能够正常运行。选择“开始”|“运行”命令,在打开的“运行”对话框中输入 cmd 命令,按 Enter 键进入到 DOS 环境下。
在命令提示符后输入并执行
java -version命令,系统如果输出类似图 1 所示的 JDK 版本信息,说明 JDK 已经配置成功。
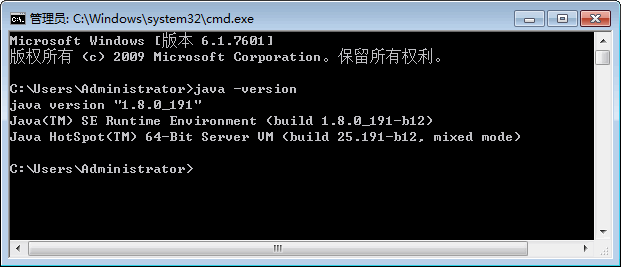
图 1 查看JDK版本
提示:在命令提示符后输入测试命令时,需要注意 java 和减号之间有一个空格,而减号和 version 之间没有空格。
如果没有出现图 1 所示内容,说明 JDK 没有安装成功。另外,一些
Java 程序会通过环境变量搜索 JDK 的路径,使用压缩包安装 JDK 的方式也需要配置环境变量。下面以 Windows 7 系统为例,配置环境变量的具体步骤如下。
(1) 从桌面上右击“计算机”图标,从快捷菜单中选择“属性”命令,在打开的“系统属性”对话框中单击“环境变量”按钮,如图 2 所示。
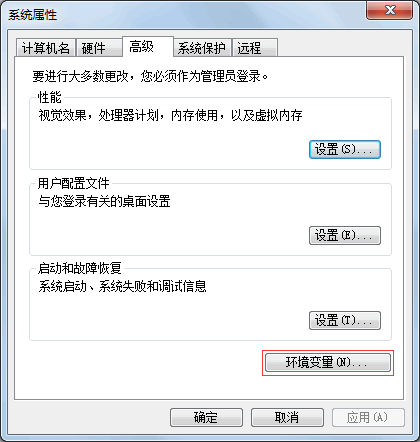
图 2 “系统属性”对话框
(2) 从弹出的“环境变量”对话框中单击“系统变量”列表框下方的“新建”按钮,如图 3 所示。
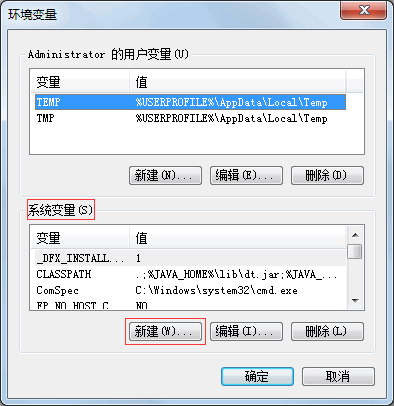
图 3 “环境变量”对话框
(3) 此时会弹出“新建系统变量”对话框。在“变量名”文本框中输入 JAVA_HOME,在“变量值”文本框中输入 JDK 的安装路径,图 4 所示。最后单击“确定”按钮,保存 JAVA_HOME 变量。
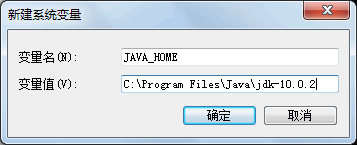
图 4 新建JAVA_HOME系统变量
(4) 在图 3 所示的“系统变量”列表框中双击 Path 变量,进入“编辑系统变量”对话框。在“变量值”文本框的最前端添加
.;%JAVA__HOME%\bin;内容,如图 5 所示。最后单击“确定”按钮。
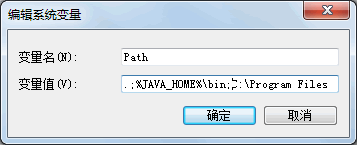
图 5 编辑Path系统变量
提示:
字符串“.;%JAVA_HOME%\bin;”中的两个分号是不可缺少的,它们用于分隔多个环境变量。第一个分号前是一个英文状态半角下的句号,表示命令行下的当前目录;第二个分号前则是 JDK 的 bin 目录。
本文链接:http://task.lmcjl.com/news/4592.html