resize(size, resample=image.BICUBIC, box=None, reducing_gap=None)参数说明:
from PIL import Image
im = Image.open("C:/Users/Administrator/Desktop/c-net.png")
try:
#放大图片
image=im.resize((550,260))
#将新图像保存至桌面
image.save("C:/Users/Administrator/Desktop/放大图像.png")
print("查看新图像的尺寸",image.size)
except IOError:
print("放大图像失败")
输出结果:
查看新图像的尺寸 (550, 260)放大后的图片效果。如下所示:

图1:pillow放大图像
from PIL import Image
im = Image.open("C:/Users/Administrator/Desktop/c-net.png")
try:
#选择放大的局部位置,并选择图片重采样方式
# box四元组指的是像素坐标 (左,上,右,下)
#(0,0,120,180),表示以原图的左上角为原点,选择宽和高分别是(120,180)的图像区域
image=im.resize((550,260),resample=Image.LANCZOS,box=(0,0,120,180))
image.show()
#保存
image.save("C:/Users/Administrator/Desktop/放大图像.png")
print("查看新图像的尺寸",image.size)
except IOError:
print("放大失败")
图片的放大效果如下所示:

图2:局部放大操作
thumbnail(size,resample)
from PIL import Image
im = Image.open("C:/Users/Administrator/Desktop/c-net.png")
im.thumbnail((150,50))
print("缩略图尺寸",im.size)
#将缩略图保存至桌面
im.save("C:/Users/Administrator/Desktop/th.png")
输出结果:
缩略图尺寸 (118, 50)注意,缩略图的尺寸可能与您指定的尺寸不一致,这是因为 Pillow 会对原图像的长、宽进行等比例缩小,当指定的尺寸不符合图像的尺寸规格时,缩略图就会创建失败, 比如指定的尺寸超出了原图像的尺寸规格。
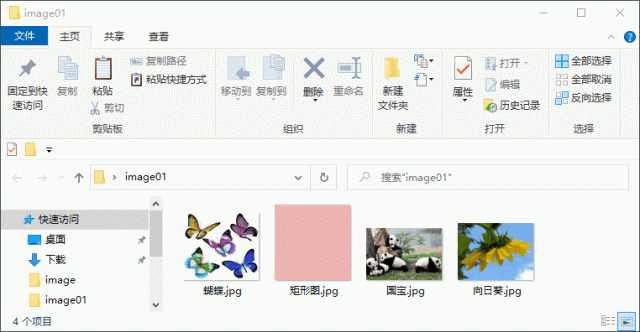
图3:待处理的图片
# 批量修改图片尺寸
import os
from PIL import Image
#读取图片目录
fileName = os.listdir('C:/Users/Administrator/Desktop/image01/')
print(fileName)
#设定尺寸
width = 350
height = 350
# 如果目录不存在,则创建目录
if not os.path.exists('C:/Users/Administrator/Desktop/NewImage/'):
os.mkdir('C:/Users/Administrator/Desktop/NewImage/')
# 循环读取每一张图片
for img in fileName:
old_pic = Image.open('C:/Users/Administrator/Desktop/image01/' + img)
new_image = old_pic.resize((width, height),Image.BILINEAR)
print (new_image)
new_image.save('C:/Users/Administrator/Desktop/NewImage/'+img)
输出结果如下所示:
['向日葵.jpg', '国宝.jpg', '矩形图.jpg', '蝴蝶.jpg'] <PIL.Image.Image image mode=RGB size=350x350 at 0x2B9E670> <PIL.Image.Image image mode=RGB size=350x350 at 0x31D0C90> <PIL.Image.Image image mode=RGB size=350x350 at 0x2B90DB0> <PIL.Image.Image image mode=RGB size=350x350 at 0x31D0C90>NewImage 目录的内容如下:
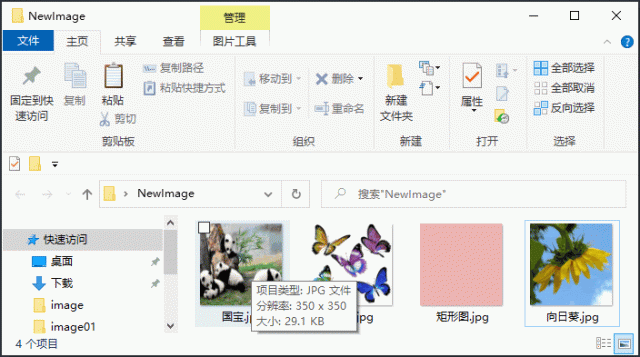
图4:处理完成的图片
本文链接:http://task.lmcjl.com/news/19002.html