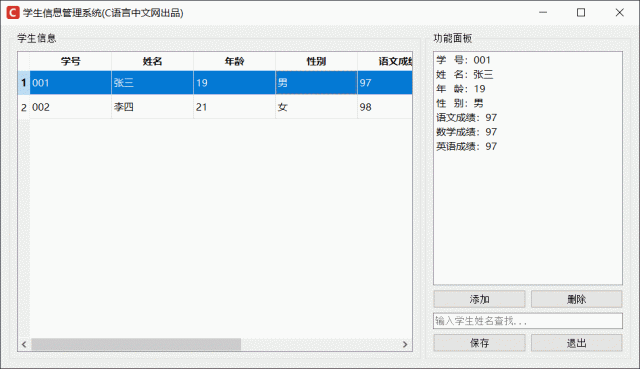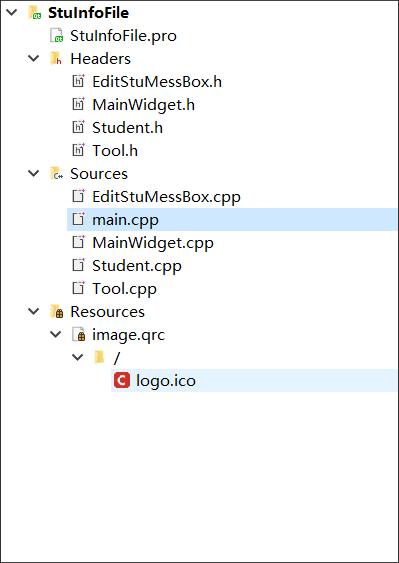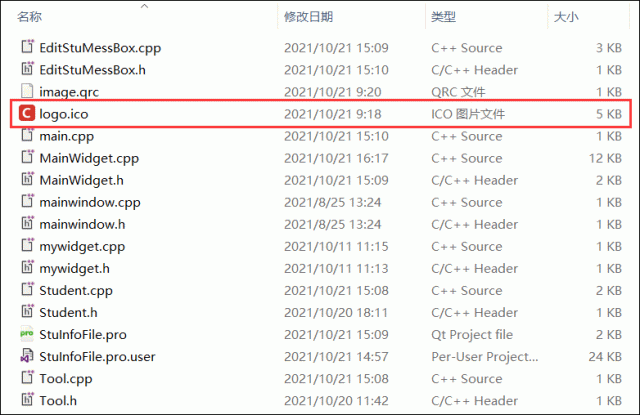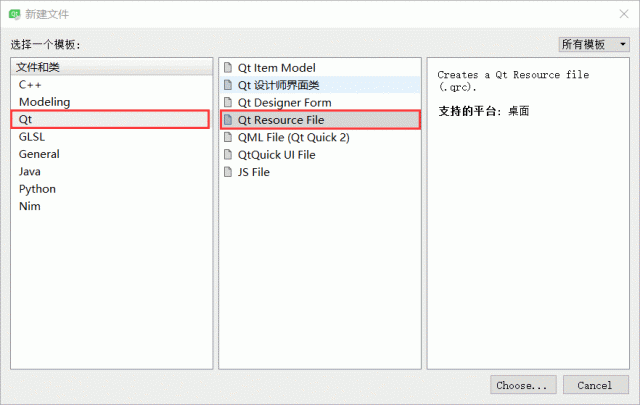本节我们教大家用 Qt 实现一个带界面的学生信息管理系统,完成后的系统主界面如下图所示:
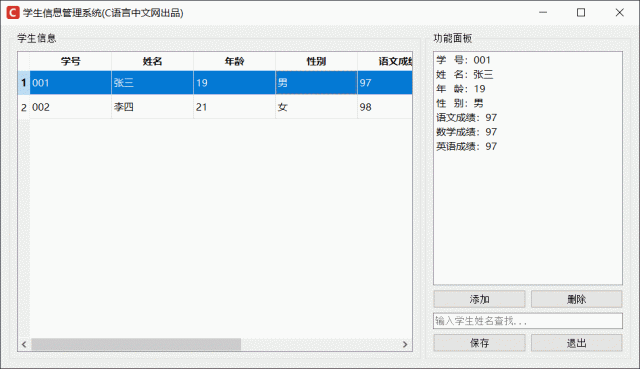
图 1 学生信息管理系统主界面
该学生信息管理系统将学生信息保存到文件中,用户借助界面上的表格、列表、按钮、输入框等控件,可以对学生信息进行查看、添加、删除、查找、更改、保存等操作。
学生信息管理系统的界面设计
整个学生信息管理系统,需要设计两个界面,一个是图 1 所示的主界面,另一个是添加学生信息的界面,如下图所示:
图 2 添加学生信息界面
主界面的设计实现思路是:将 QHBoxLayout 作为主界面的布局工具,内部添加两个 QGroupBox 分组框,从而将整个界面一分为二:
-
左边的分组框中添加一个 QTableWidget 表格控件,如果想让表格控件的尺寸随着主窗口尺寸的变化而变化,可以将 QTableWidget 框架添加到某个布局工具中(比如 QHBoxLayout、QVBoxLayout 等)。
-
右边的分组框中,向 QVBoxLayout 先后添加一个 QListWidget 和 QGridLayout,从而将右侧分组框分为上下两部分。在 QGridLayout 中放置添加、删除、保存、退出按钮以及一个 QLineEdit 单行输入框。
由此,主窗口就设计完成了。
设计图 2 所示的添加学生信息界面非常简单,只需要自定义一个继承自 QDialog 的窗口类,用 QVBoxLayout 作为该窗口的布局工具,并依次将 QFormLayout 和 QHBoxLayout 添加到 QVBoxLayout 中:
-
向 QFormLayout 中添加多个单行输入框;
-
向 QHBoxLayout 中添加两个按钮。
由此,添加学生信息的窗口就设计完成了。
学生信息管理系统的功能实现
整个学生信息管理系统,由以下几个文件构成:
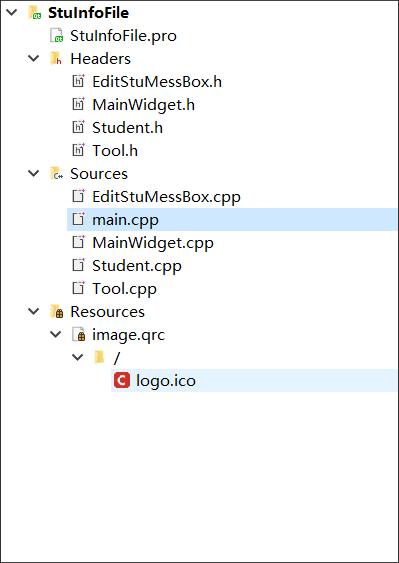
图 4 项目结构
各个文件的作用分别是:
-
StuInfoFile.pro:项目文件,整个项目的实现并没有手动修改此文件中的内容;
-
main.cpp:整个项目的主程序文件,用来启动主界面;
-
MainWidget.h 和 MainWidget.cpp:自定义的窗口类(继承自 QWdiget),实现图 1 所示的主界面,并完成主界面中所有控件的功能;
-
EditStuMessBox.h 和 EditStuMessBox.cpp:自定义的窗口类(继承自 QDialog),实现图 2 所示的界面,并完成添加学生信息界面的功能;
-
Tool.h 和 Tool.cpp:包含一些公共的宏定义和函数;
-
image.qrc:为项目中的窗口添加 icon 图标。
整个项目的实现过程,需要重点说明的有以下几点:
1、合理使用信号和槽
对于关联在一起的信号函数和槽函数,有些场景中,需要调用 disconnect() 暂时取消它们之间的连接,后续再重新关联它们。
例如在本项目中,MainWidget.cpp 文件 flushTable() 函数的功能是更新 QTableWidget 表格控件中显示的学生信息。更新学生信息之前,需要调用 disconnect() 函数切断 cellChanged() 信号函数与其它所有槽函数的关联,然后才能正常更新数据,更新完成后再恢复 cellChanged() 与其它槽函数的关联。
之所以更新数据前必须切断 cellChanged() 与其它槽函数的关联,是因为更新表格数据会不断地触发 cellChanged() 信号,最终会导致程序崩溃。
2、从文件中删除和更改某个学生信息
实现对学生信息的“增删查改”操作中,删除和修改学生信息的实现过程更复杂一些,本项目中采取的实现方法是:不断地从 student.txt 文件中读取学生信息,判断读取到的学生信息是否需要删除或修改,如果不需要,则直接写入 student_temp.txt 文件;反之如果需要删除,则直接将读取到的信息丢弃,如果需要修改,则将修改后的学生信息写入到 student_temp.txt 文件中。
最终,student_temp.txt 文件中存储的就是最新的学生信息,我们可以将 student.txt 文件中的内容删除,然后将 student_temp.txt 文件中的内容拷贝到 student.txt 文件中,最后删除 student_temp.txt 文件;也可以直接删除 student.txt 文件,然后将 student_temp.txt 文件的名称改为 student.txt,本项目中采用的是第二种方法。
3、为项目添加图标
图 4 中,image.qrc 文件是用来为项目添加图标的,本项目选用的是 C 语言中文网的 icon 图标,就存储在当前项目的文件夹内,如下图所示:
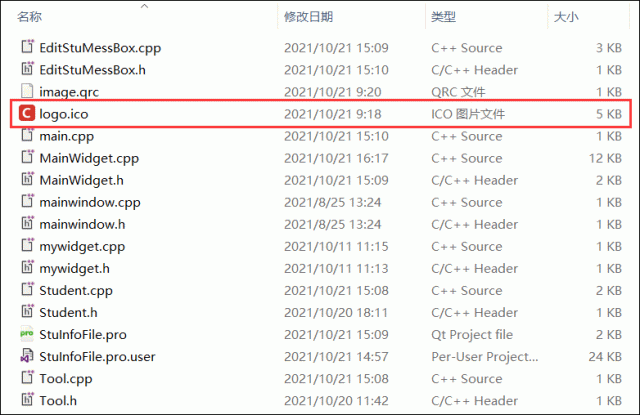
图 5 项目的所有文件
首先,我们要在项目中新建一个后缀名为 qrc 的文件,鼠标移动到项目名上右击选择“添加新文件”,Qt Creator 会弹出如下对话框:
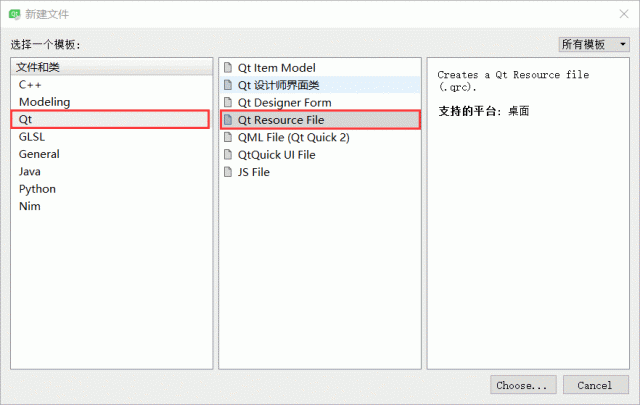
图 6 创建 qrc 文件
选择 "Qt -> Qt Rescource File",可以创建一个 qrc 文件。在此基础上,在 image.qrc 上右击选择“添加现有文件”,选中项目中的 logo.ico 图标,就被成功地将图标添加到项目中。
接下来,哪个界面需要添加图标,直接调用 setWindowIcon() 方法即可,例如:
setWindowIcon(QIcon(":/logo.ico"));
学生信息管理系统实现源码
点击
学生信息管理系统,即可下载整个项目的实现源码。下载完成后,依次完成以下操作即可运行项目:
-
打开 Qt Creator 并创建一个不带 ui 文件的新 Qt Widget Application 项目,删除项目中默认生成的所有源文件;
-
找到存储新项目的文件夹,将下载的文件全部拷贝到文件夹内;
-
在 Qt Creator 中逐一将这些源码文件添加到项目里(项目名上右键选择“添加现有文件”);
-
手动添加 icon 图标。
源码中有非常详尽的注释,再结合本文对整个项目的介绍,很容易可以搞清楚每段代码的含义和作用,这里不再一一解释。
本文链接:http://task.lmcjl.com/news/6538.html