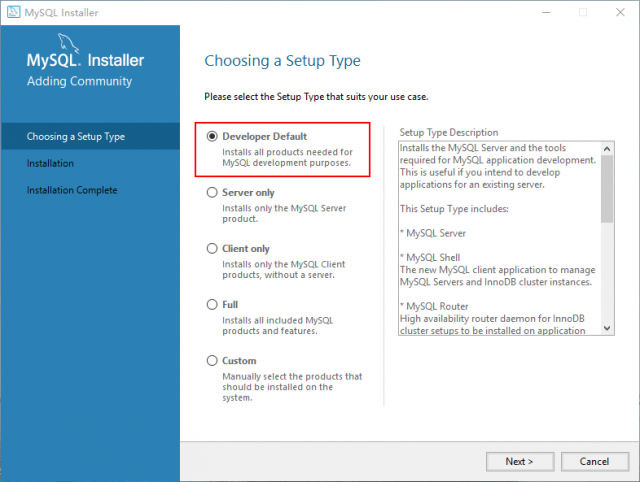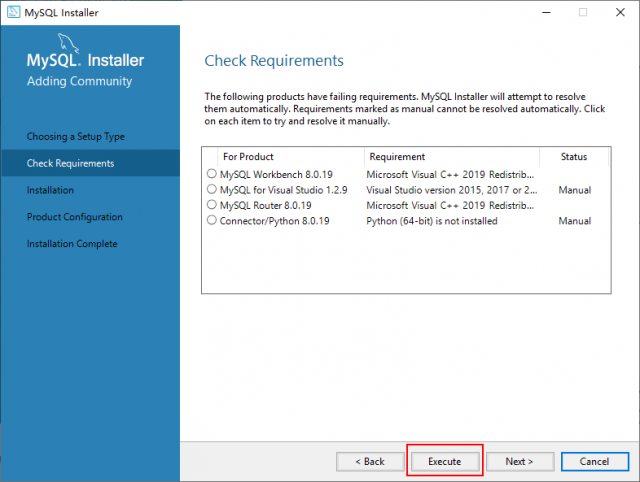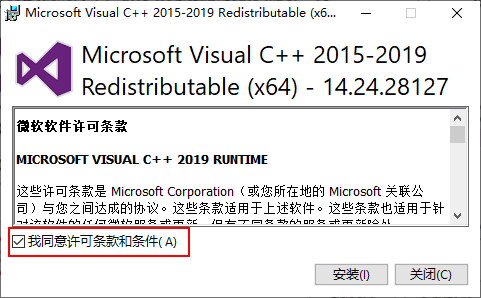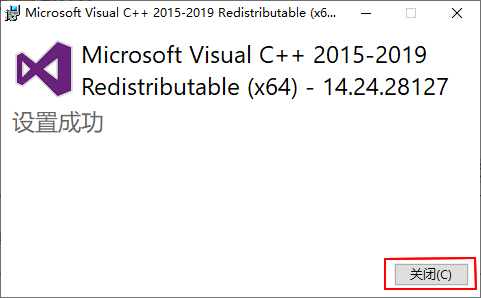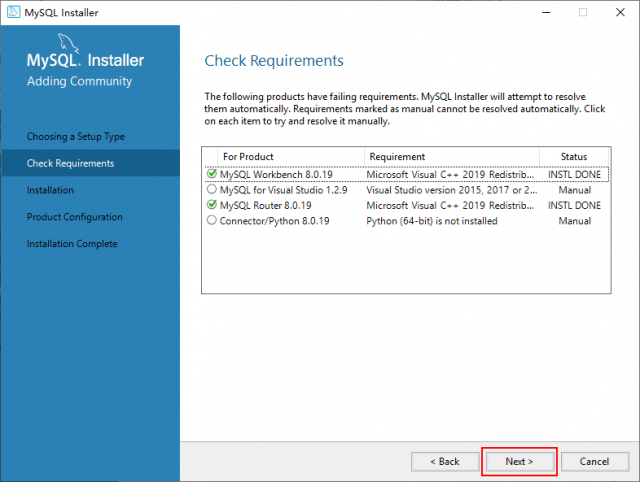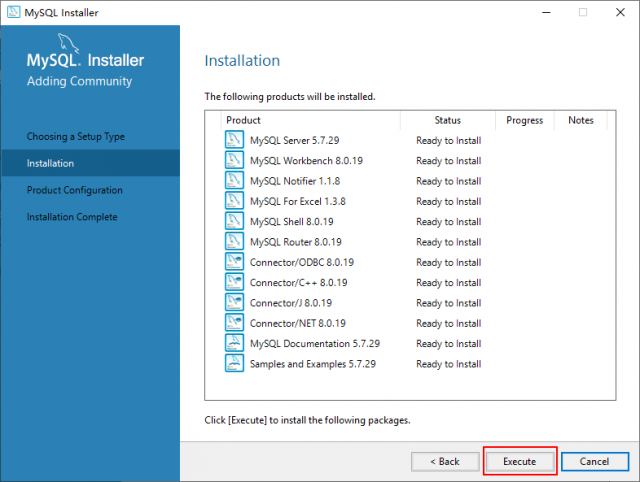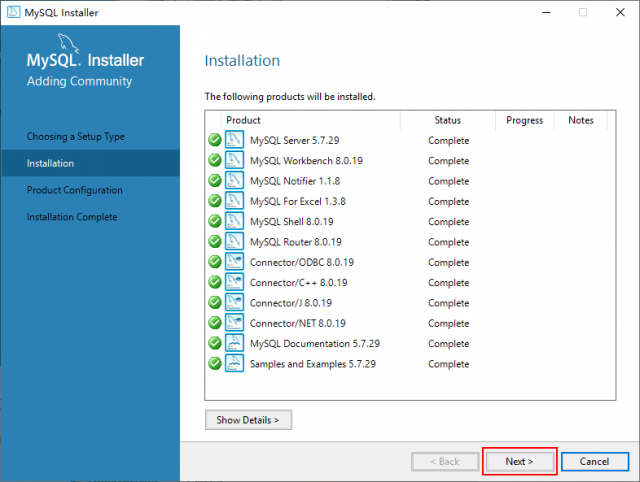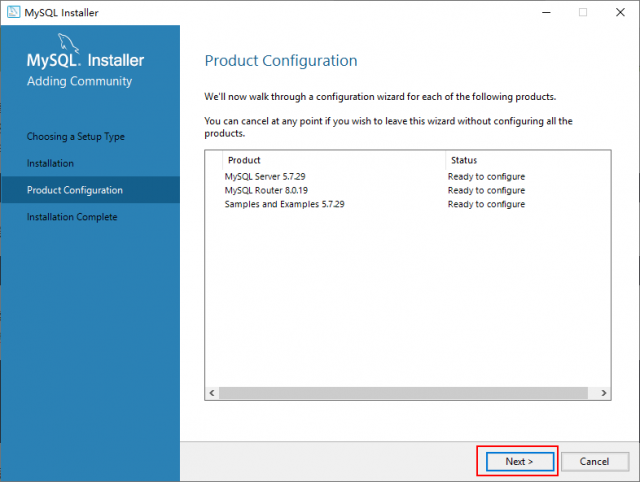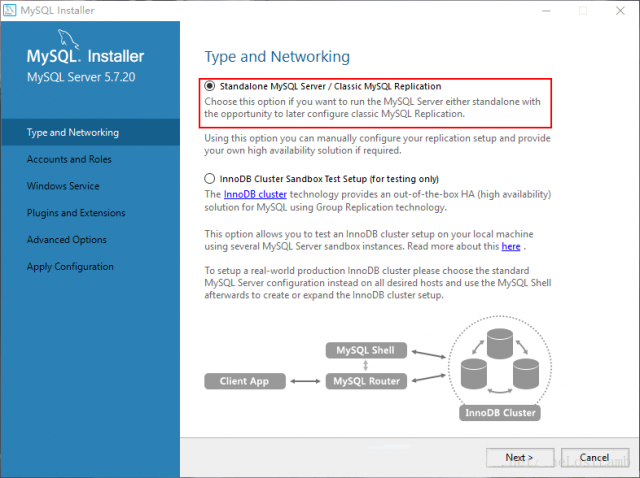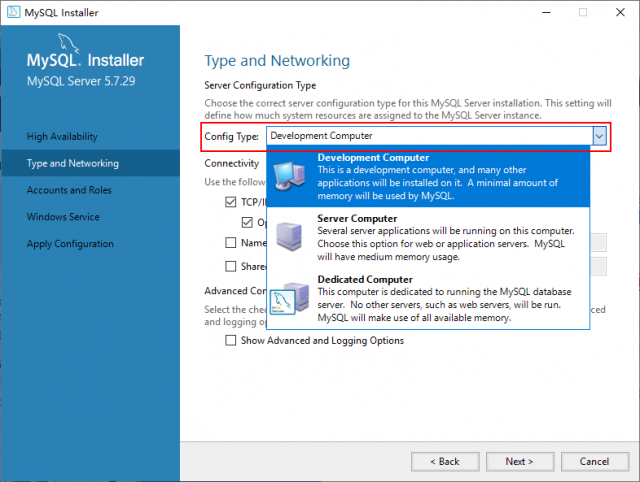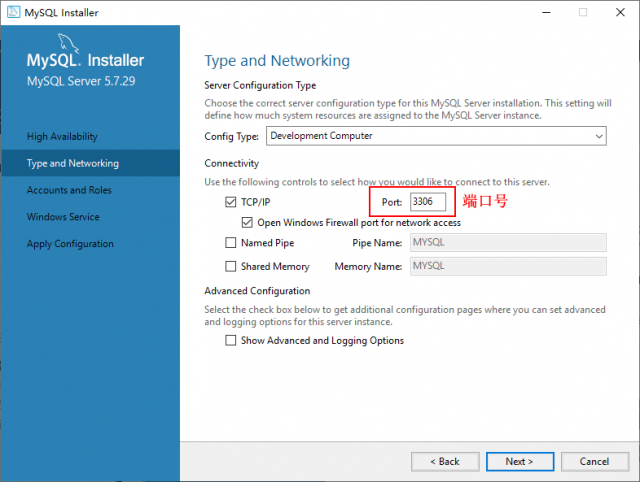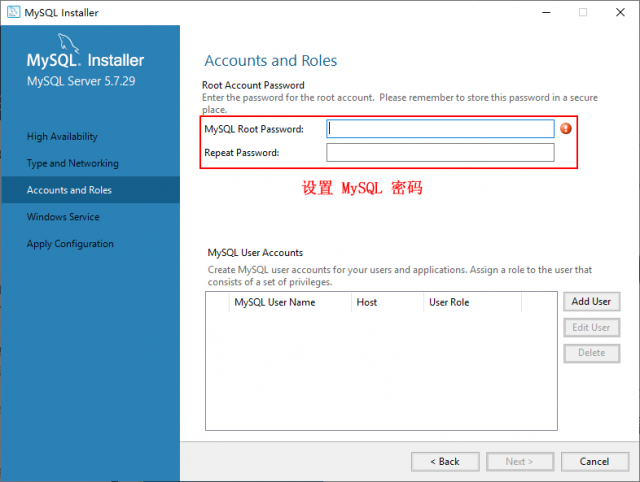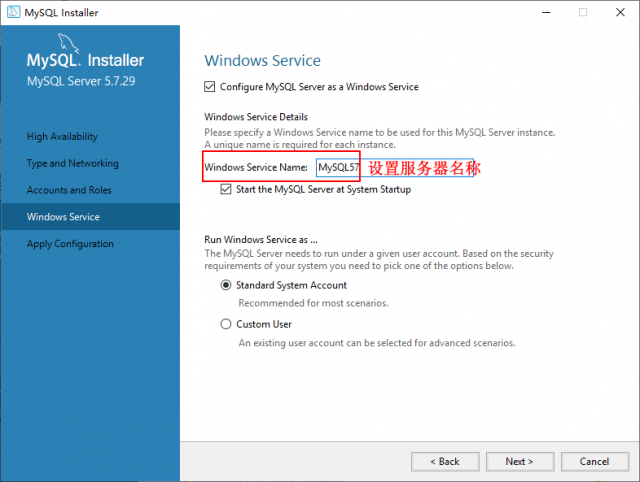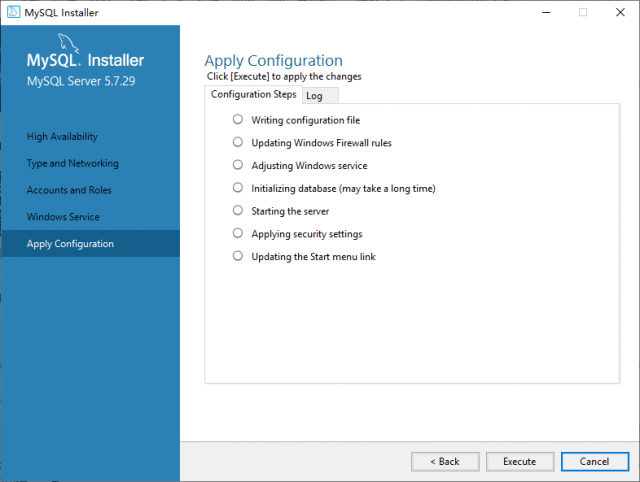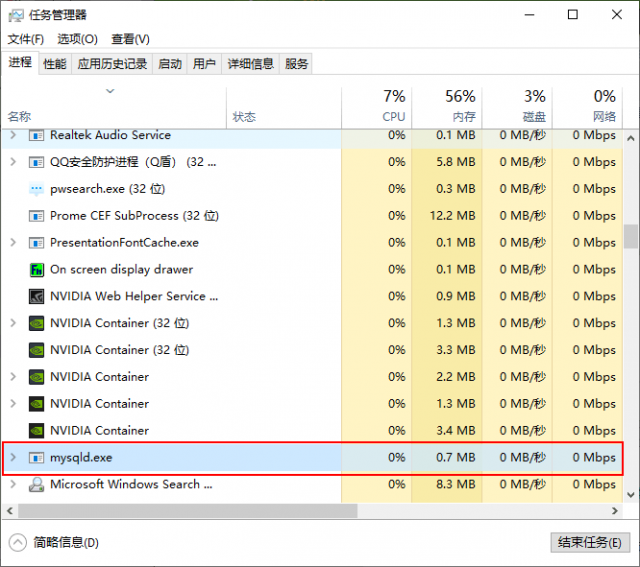MySQL 允许在多种平台上运行,但由于平台的不同,安装方法也有所差异。本节主要介绍如何在 Windows 平台上安装配置 MySQL。
Windows 平台下提供两种安装 MySQL 的方式:
-
MySQL 图形化安装(.msi 安装文件)。
-
免安装版(.zip 压缩文件)。
用户使用图形化安装包安装配置 MySQL 的步骤如下:
安装MySQL
步骤 1):双击下载的 MySQL 安装文件,进入 MySQL 安装界面,首先进入“License Agreement(用户许可证协议)”窗口,选中“I accept the license terms(我接受系统协议)”复选框,单击“Next(下一步)”按钮即可。
有的会直接进入“Choosing a Setup Type(安装类型选择)”窗口,根据右侧的安装类型描述文件选择适合自己的安装类型,这里选择默认的安装类型,如图所示。
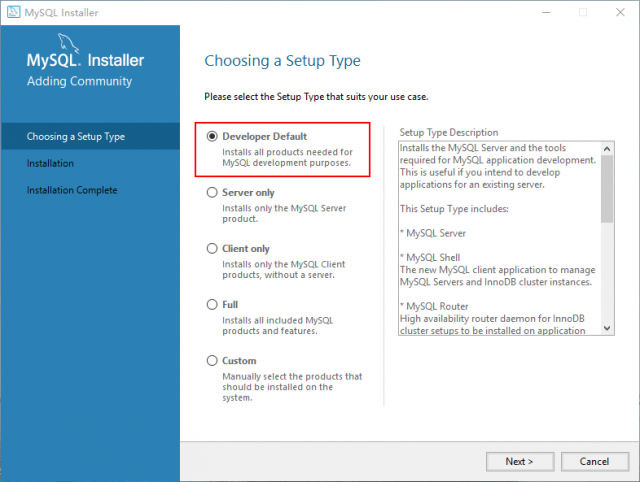
注意:图中列出了 5 种安装类型,分别是:
-
Developer Default:默认安装类型;
-
Server only:仅作为服务;
-
Client only:仅作为客户端;
-
Full:完全安装;
-
Custom:自定义安装类型。
步骤 2):根据所选择的安装类型安装 Windows 系统框架(framework),单击 Execute 按钮,安装程序会自动完成框架的安装,如图所示。
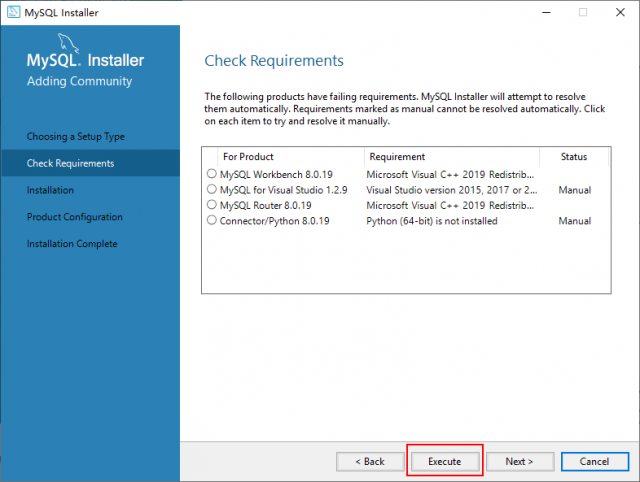
步骤 3):当弹出安装程序窗口时,勾选“我同意许可条款和条件”复选框,然后单击“安装”按钮,如图所示。
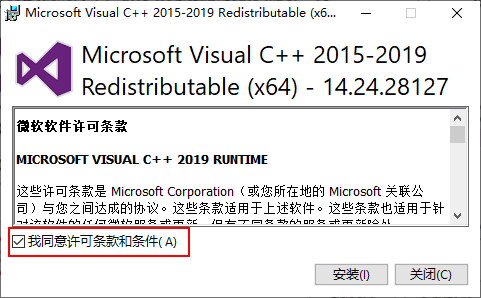
步骤 4):弹出“设置成功”的界面,表示该框架已经安装完成,单击“关闭”按钮即可。所有的框架安装均可参考本操作,如图所示。
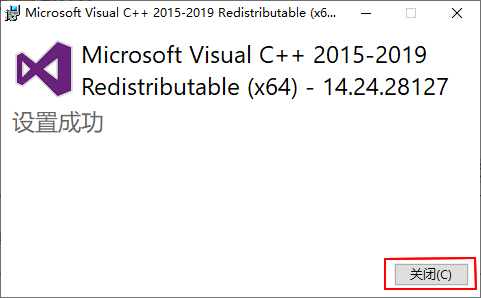
步骤 5):安装完成后会在【status】列表下显示 Complete(安装完成)。所需框架均安装成功后,点击 Next 按钮,如图所示。
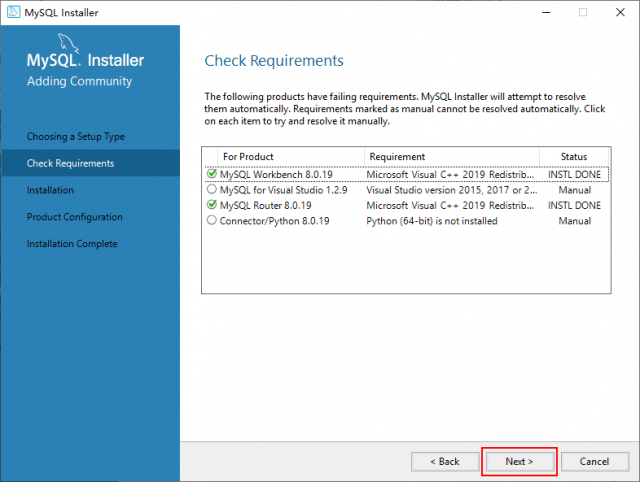
步骤 6):进入安装确认窗口,点击 Execute 按钮,开始 MySQL 各个组件的安装,如图所示。
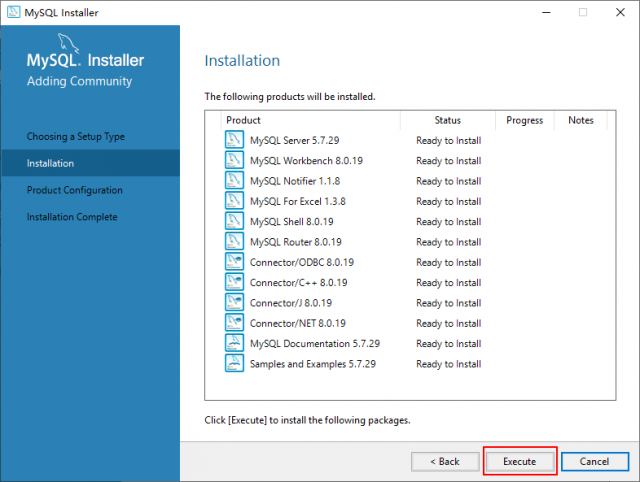
步骤 7):开始安装 MySQL 文件,安装完成后在【Status】列表下显示 Complete,如图所示。
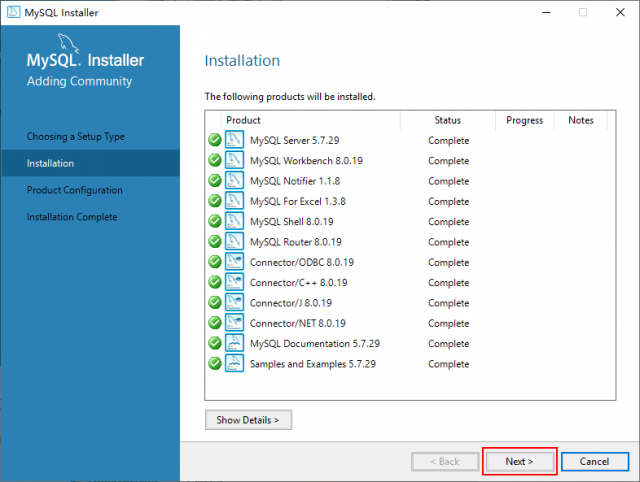
配置MySQL
MySQL 安装完成之后,需要对服务器进行配置,具体配置步骤如下:
步骤 1):在安装的最后一步中,点击 Next 按钮进入服务器配置窗口,进行配置信息的确认,确认后点击 Next 按钮,如图所示。
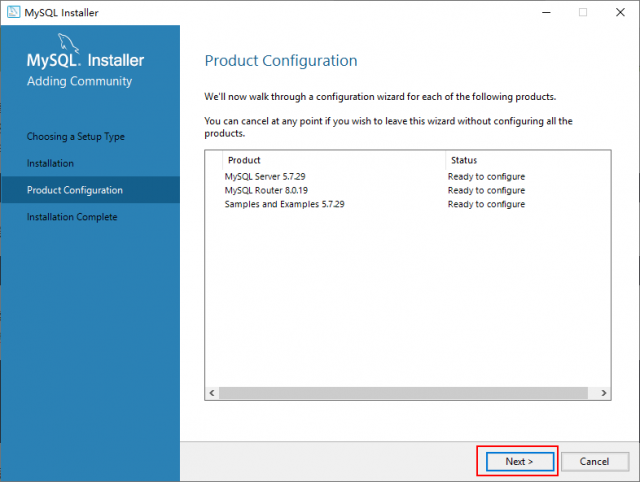
步骤 2):进入 MySQL 网络类型配置窗口,采用默认设置,点击 Next 按钮,如图所示。
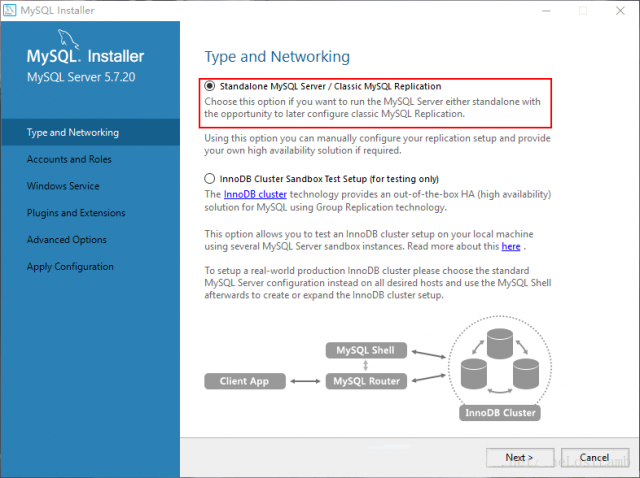
步骤 3):进入 MySQL 服务器类型配置窗口,采用默认设置,点击 Next 按钮,如图所示。
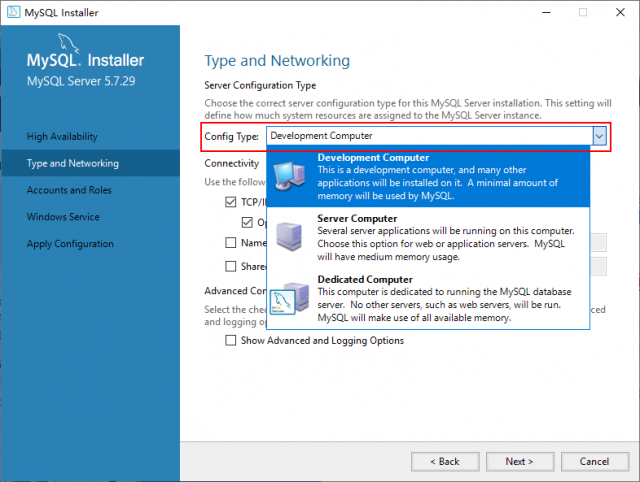
上图中 3 个选项的具体含义如下:
-
Development Machine(开发机器):安装的 MySQL 服务器作为开发机器的一部分,在三种可选的类型中,占用的内存最少;
-
Server Machine(服务器):安装的 MySQL 服务器作为服务器机器的一部分,占用的内存在三种类型中居中;
-
Dedicated MySQL Server Machine(专用服务器):安装专用 MySQL 数据库服务器,占用机器全部有效的内存。
MySQL 端口号默认 3306,如果没有特殊需求一般不建议修改。继续点击 Next 按钮即可。
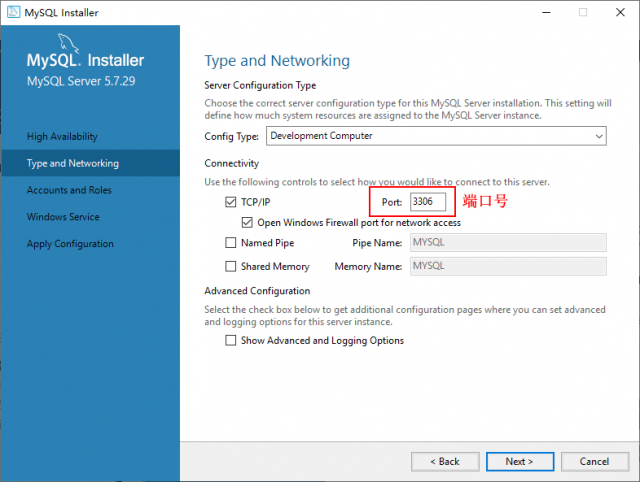
步骤 4):进入设置服务器的密码窗口,重复输入两次登录密码(建议字母数字加符号),点击 Next 按钮,如图所示。
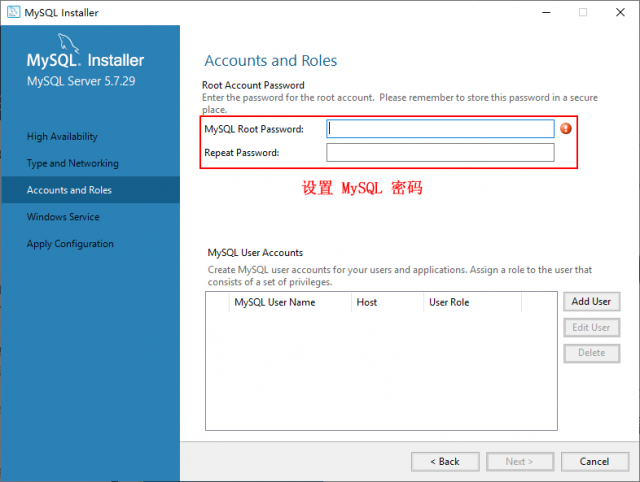
步骤 5):进入服务器名称窗口设置服务器名称,这里无特殊需要也不建议修改。继续单击 Next 按钮,如图所示。
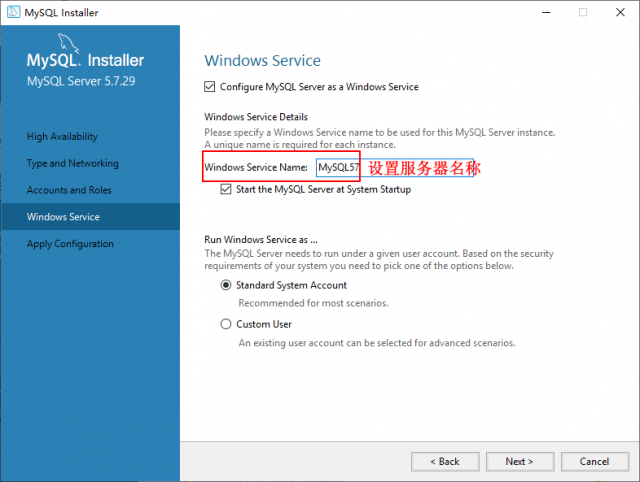
步骤 6):打开确认设置服务器窗口,点击 Execute 按钮完成 MySQL 的各项配置,如图所示。
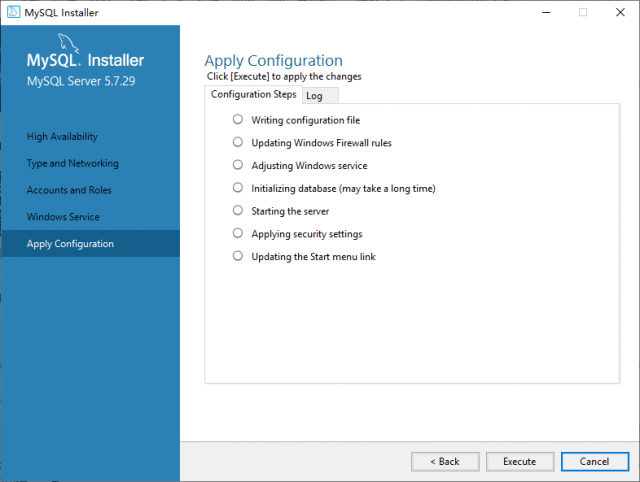
都检测通过后,继续点击 Finish、Next 安装就可以配置完成了。
步骤 7):最后打开 Windows 任务管理器对话框,可以看到 MySQL 服务进程 mysqld.exe 已经启动了,如图所示。
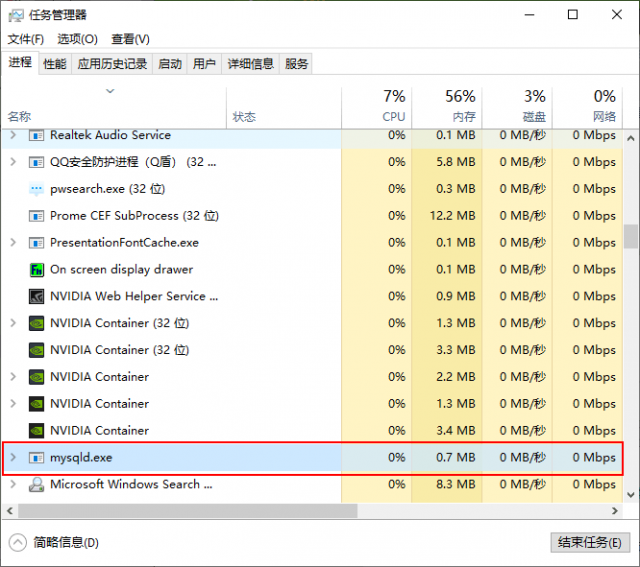
至此,就完成了 Windows 操作系统下 MySQL 数据库的安装和配置。
本文链接:http://task.lmcjl.com/news/16826.html