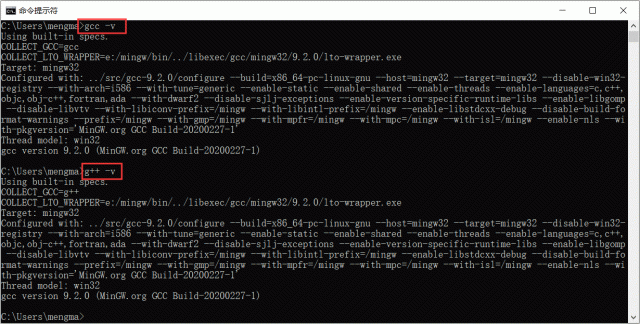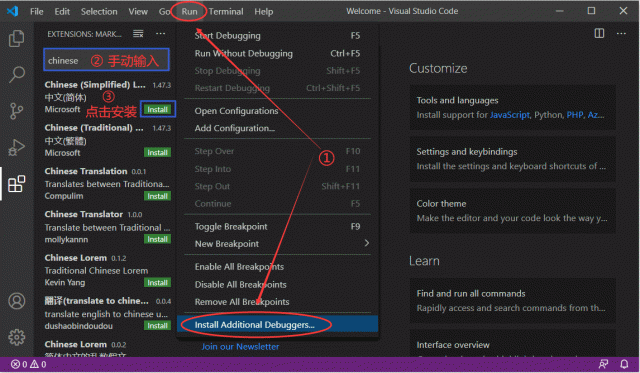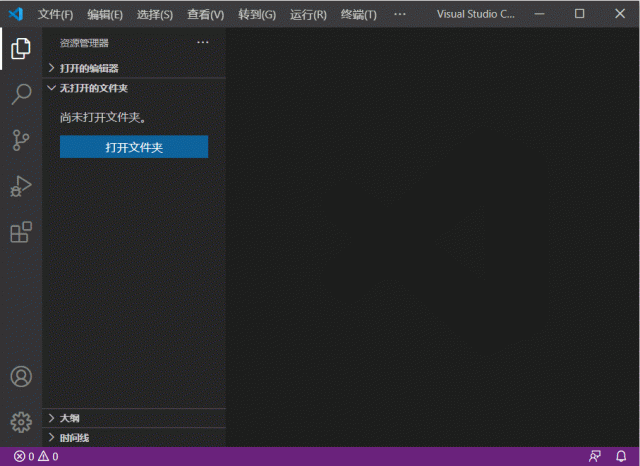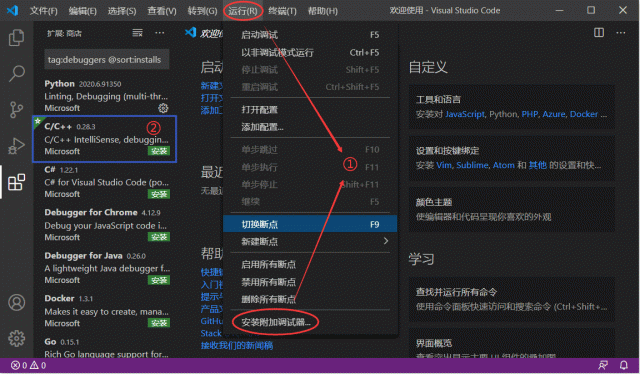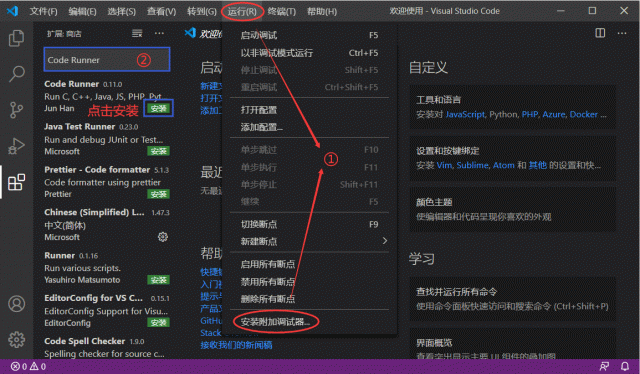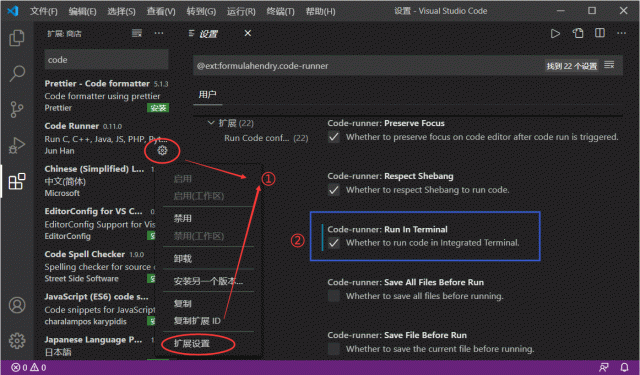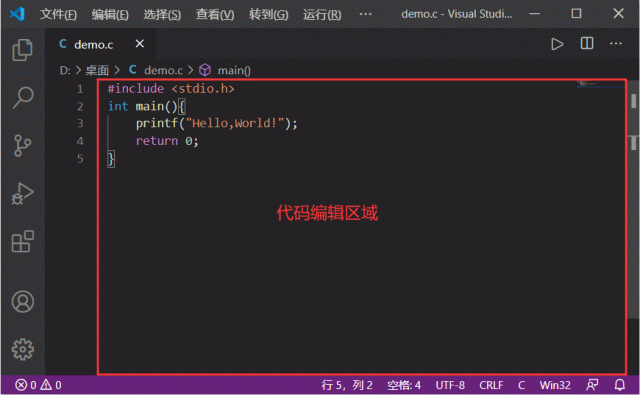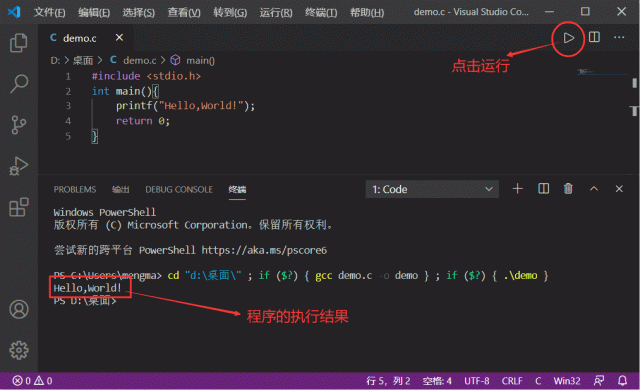Sublime Text 和 Visual Studio Code(后续简称 VS Code)作为当下最热门的 2 款代码编辑器,《
Sublime Text运行C和C++程序》一节给大家讲解了“如何配置 Sublime Text,使其可以直接运行 C 和 C++ 程序”,本节继续讲解如何使用 VS Code 运行 C 和 C++ 程序。
值得一提的是,和 Sublime Text 一样,VS Code 也支持跨平台,包括 Windows、Mac OS X 以及 Linux。但和前者不同的是,无论读者在哪一平台上使用 VS Code,令其具备运行 C 和 C++ 程序能力的配置方法是一致的。
本节将以配置 Windows 平台上 VS Code 为例,为大家讲解如何在 VS Code 上直接运行 C 和 C++ 程序。
VS Code运行C和C++程序的配置过程
1) 和 Sublime Text 一样,VS Code 根本不具备 C、C++编译器。因此在配置 VS Code 之前,我们必须先在当前系统中,安装好可用的 C、C++ 编译器。对于 Windows 系统而言,读者可阅读《
MinGW下载和安装教程》一节,安装 MinGW(GCC 编译器的移植版);对于 Linux 和 Mac OS X 来说,很多系统上都默认安装有 GCC 编译器,如果没有,读者需要自己动手安装。
注意,安装好的 GCC 编译器必须同时支持 gcc 和 g++ 指令。读者可在命令行窗口中分别运行 gcc -v 和 g++ -v 指令,判断当前系统中是否已配置好了所需的编译环境(如图 1 所示)。
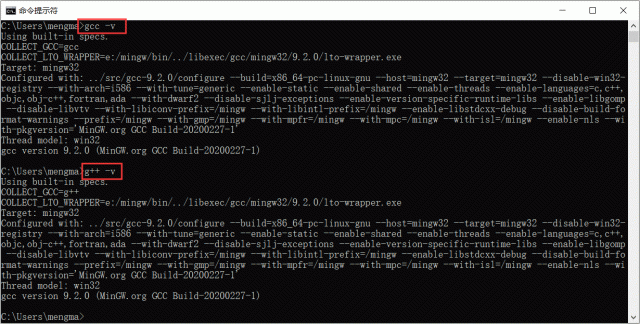
图 1 验证是否已配置好所需的编译环境
如图 1 所示,如果执行指令后,输出结果为相应编译器的有关信息,则表明编译器环境以配置成功;反之,如果提示我们“指令无效”,则表明编译环境尚未配置好。
在此基础上,对于英文基础薄弱的读者,可以通过为 VS Code 安装一个 Chinese 插件,使其变为中文版的 VS Code。安装过程如图 2 所示:
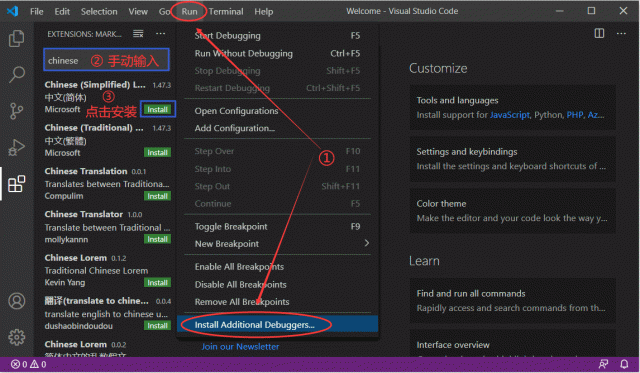
图 2 VS Code 中文化
如图所示,依次选择 "Run->Install Additional Debuggers...",通过手动输入“chinese”(或“Chinese”),点击“Install”安装第一个,重启 VS Code 即可。
2) 事实上,使 VS Code 编辑器具备执行 C 和 C++ 代码能力的配置方法很简单,只需要为其安装 2 个扩展插件即可,分别为 C/C++扩展插件和 Code Runner 插件。打开 VS Code,其初始界面如图 2 所示:
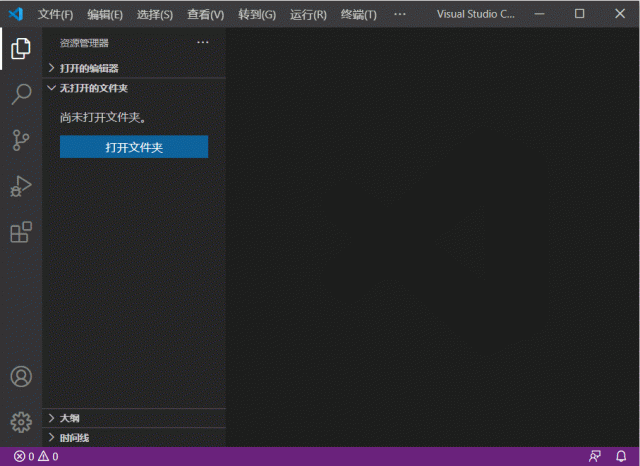
图 3 VS Code 的初始界面
3) 菜单栏中依次选择"运行 -> 安装附加调试器",会弹出左侧对话框,选择“C/C++”扩展组件并点击“Install”进行安装。整个过程如图 4 所示:
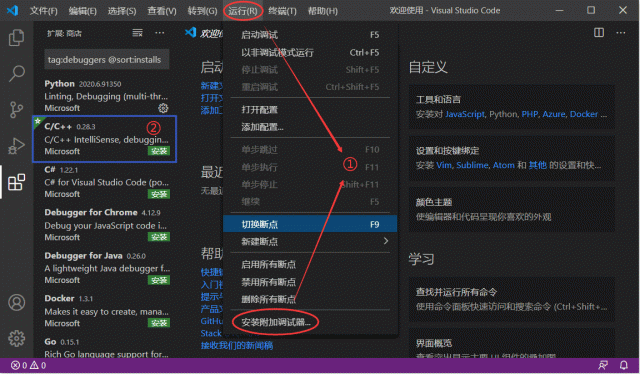
图 4 VS Code 安装“C/C++”插件
4) 同样,依次选择“运行 -> 安装附加调试器”,在左侧对话框中输入“Code Runner”后按
Enter回车键,然后选择 Code Runner 并点击 Install 下载。如图 5 所示:
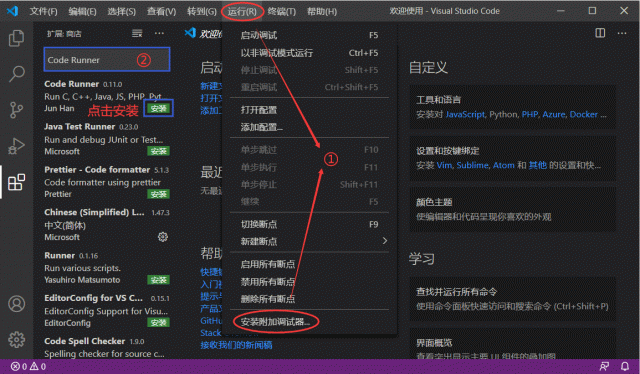
图 5 VS Code 安装 Code Runner 插件
注意,在已安装 Code Runner 插件的基础上,需要重启 VS Code 后,按图 6 所示,确定该插件是否安装有“Run In Terminal”扩展:
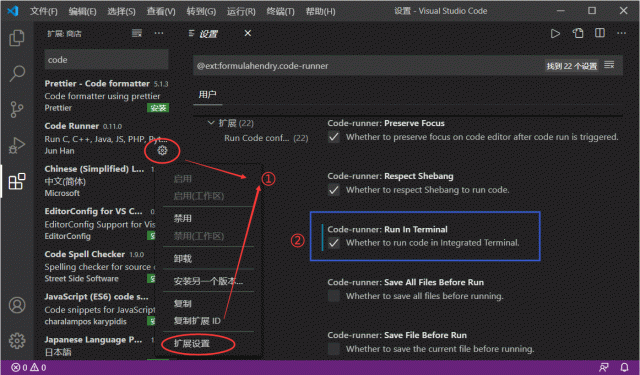
图 6 确定 Code Runner 插件是否安装有 Run In Terminal 扩展
由此,VS Code 就可以执行 C 或者 C++ 程序了。
依次在菜单栏中选择“文件 -> 新建文件”,这里以 C 语言程序为例,如下为在 VS Code 中编写的一段 C 语言程序,并将其保存为 demo.c:
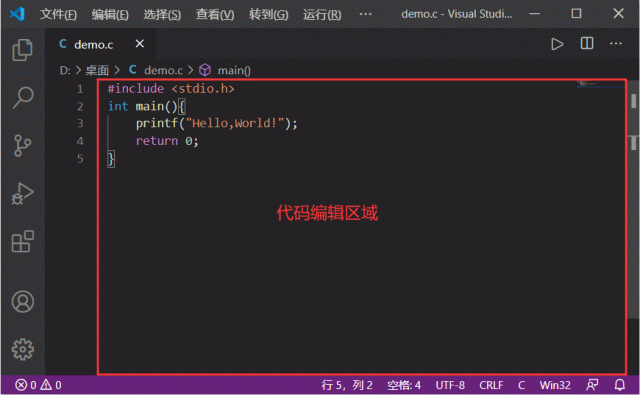
图 7 VS Code 编写 C 语言程序
点击右上角的
▷符号,即可执行 demo.c 中的程序,如图 8 所示:
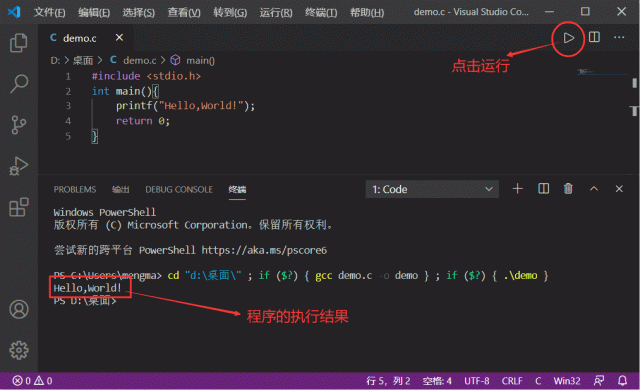
图 8 VS Code 执行程序并输出执行结果
本文链接:http://task.lmcjl.com/news/12791.html