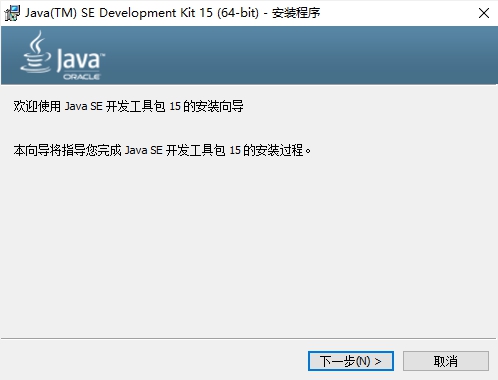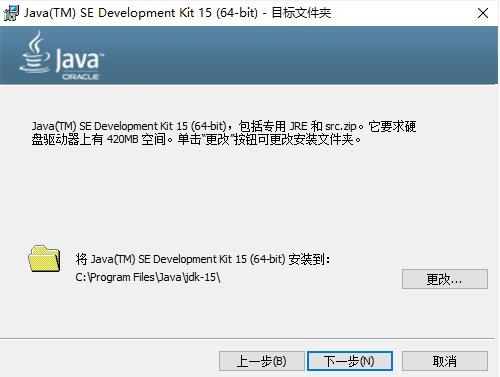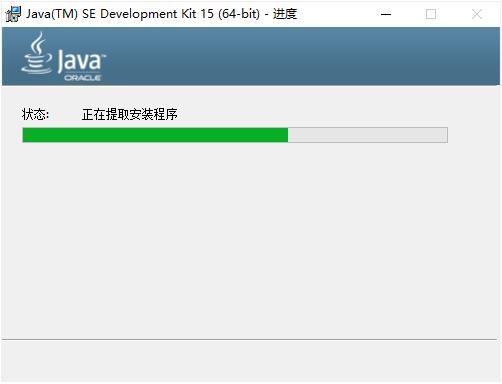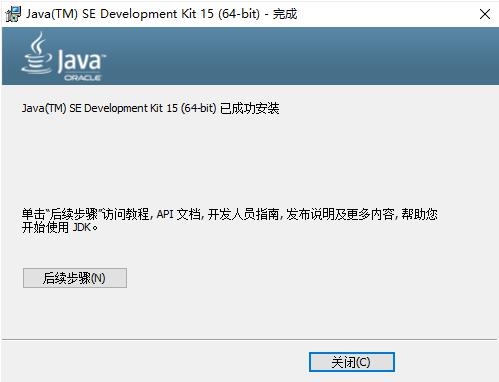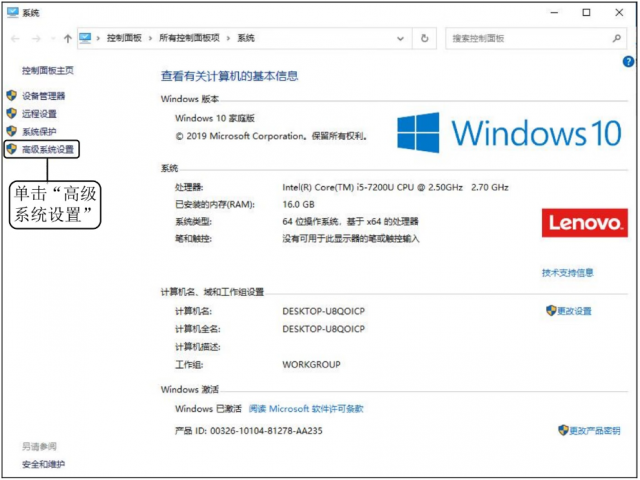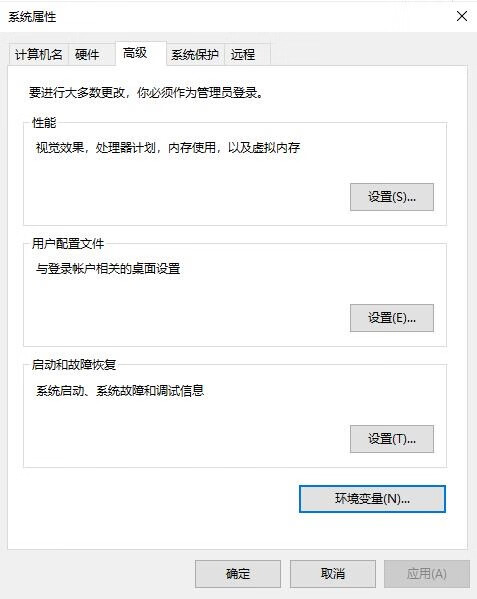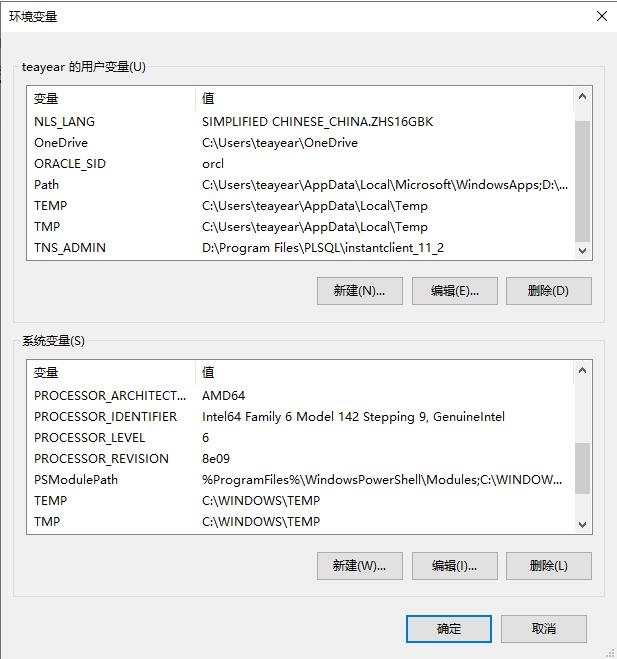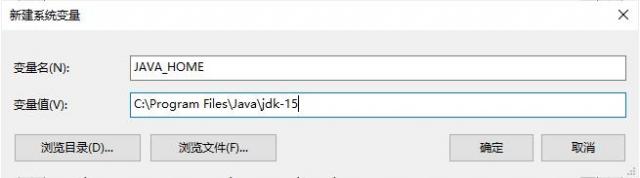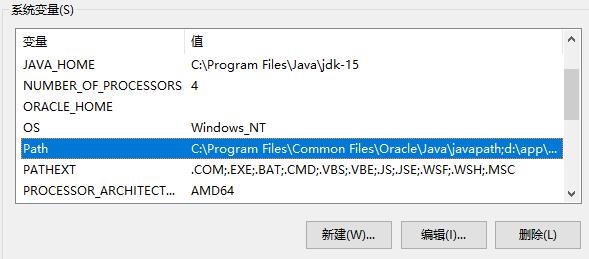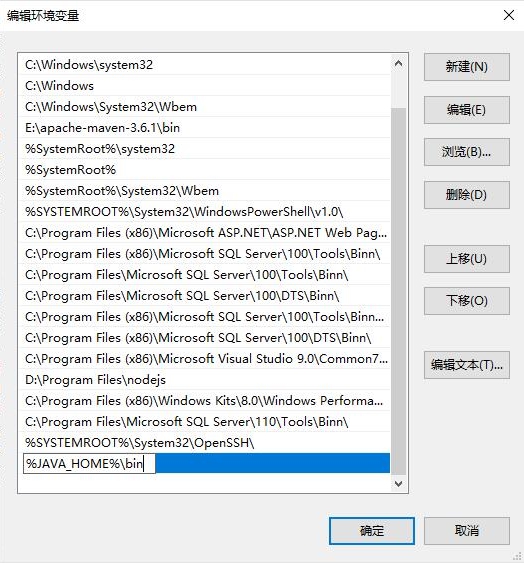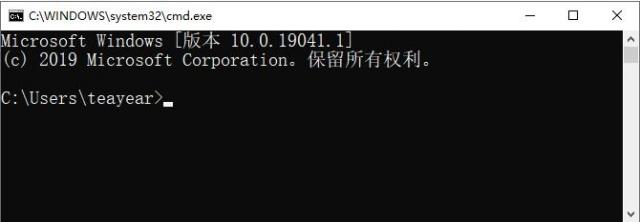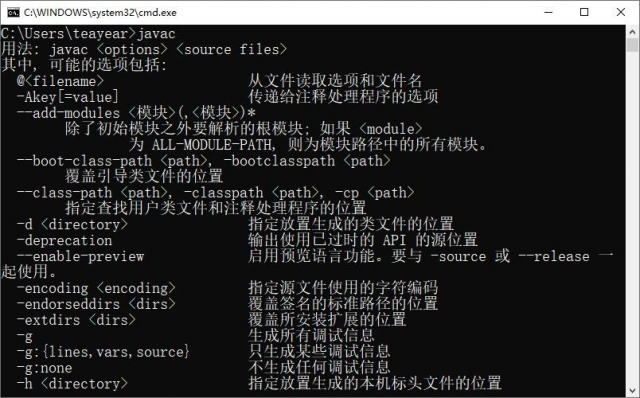Java 开发工具包(JavaSE Development Kits,简称 JDK)是一套由独立程序构成的集合,用于开发和测试 Java 程序,是 Java 程序开发的首要工具。
JDK 由 Java API、Java 工具和 Java 基础类库等组成,其核心是 Java API。
API(Application Programming Interface,应用程序接口)是 Java 提供的供编程人员使用的标准类库,开发人员可以用这些类库中的类来实现 Java 程序的各种功能,从而免去自行设计很多常用类的繁重工作,极大地提高开发效率。另外,Java API 还包括一些重要的语言结构以及基本图形、网络和文件 I/O 等。
本教程使用的是 JDK 15 版本,与之前的版本相比,JDK 15 为用户提供了 14 项主要的增强(JEP),同时新增了1个孵化器模块、3个预览功能、2个不推荐使用的功能,并删除了2个淘汰的功能。
知识点拨
增强(JEP)、孵化器模块(Incubator)和预览特性(Preview)的具体含义如下:
-
增强:英文全称为 JDK Enhancement Proposals,简称 JEP,是 JDK 增强建议,主要包括新增特性和改进提案。
-
孵化器:实际上就是实验版,主要从 Java 社区收集意见、反馈,稳定性差,后期可能有比较大的变动,称之为尚未定稿的 API/工具。
-
预览特性:规格已经成型,实现基本确定,但是最终未定稿,这些特性还可能被移除,但可能性比较小,一般都会定下来。
下载和安装JDK
编写 Java 程序,首先要下载 JDK 安装程序,读者可以直接从 Oracle 公司的官方网站下载。
通过浏览器打开 Oracle 官网,地址为:
http://www.oracle.com/technetwork/java/javase/downloads/index.html
根据提示进入下载页面,找到与自己的计算机操作系统对应的 JDK 安装文件下载链接,单击下载即可。网页内容可能因版本或 Oracle 公司规划而有所不同,用户可以根据需要选择所需要的 JDK 版本。
JDK 安装文件下载成功后,就可以安装了。
本教程使用的是 64 位的 Windows 10 环境,接下来详细演示 Windows 64 位平台下 JDK 15 的安装过程,具体步骤如下:
1) 双击从 Oracle 官网下载的 JDK 安装文件,进入 JDK 安装界面,如图1所示。
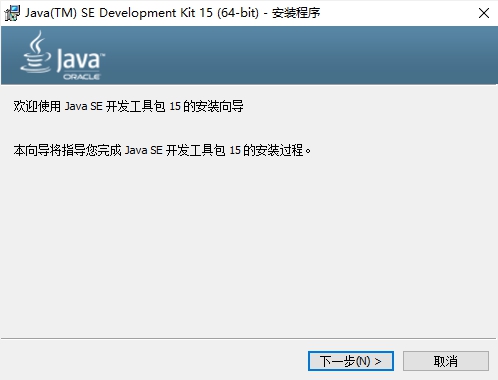
图1:JDK 安装界面
2) 单击图1中的“下一步”按钮,进入 JDK 自定义安装界面,如图2所示。
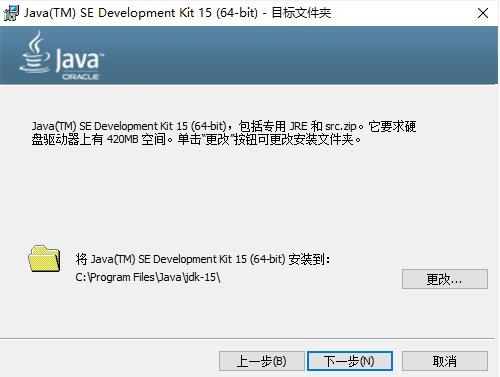
图2:JDK 默认安装路径
3) 建议选择直接安装到默认目录,单击“下一步”按钮即可进行安装,如图3所示。也可以单击“更改”按钮,自行选择安装目录。
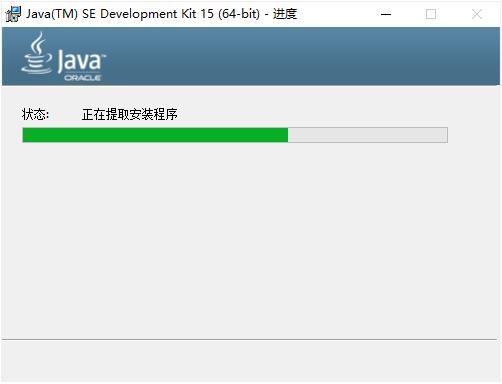
图3:等待安装界面
4) 安装完毕后,弹出如图4所示的界面,单击“关闭”按钮即可。
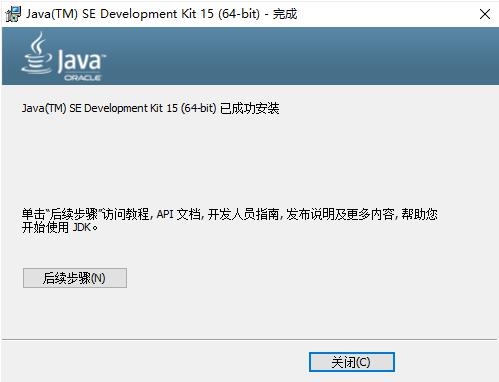
图4:JDK 安装完毕界面
JDK 环境变量配置
在使用 Java 来编译和运行程序之前,必须先设置好环境变量。所谓环境变量,就是在操作系统中定义的变量,可供操作系统上的所有应用程序使用。
Path 环境变量的作用是设置一个路径,由操作系统去寻找该路径下的文件(如 .bat、.ext、.com 等),对 Java 来说就是 Java 的安装路径。
下面以 Windows 10 操作系统为例说明,具体步骤如下:
1) 选择“控制面板→系统和安全→系统”(也可以在桌面上右击“此电脑”或“我的电脑”,在弹出的快捷菜单中选择“属性”命令),进入系统窗口,如图5所示。
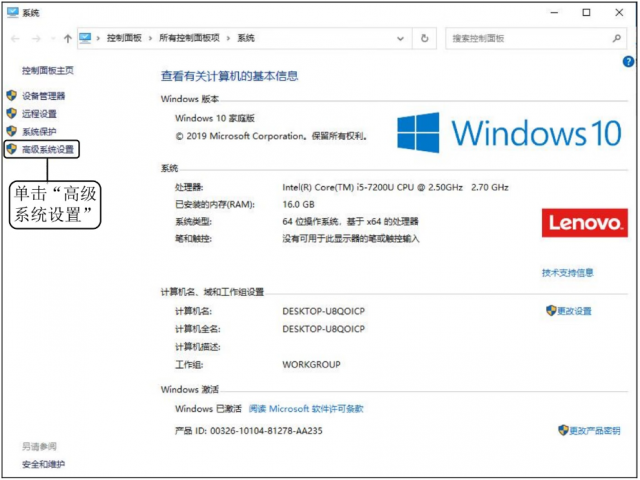
图5:Windows 10 系统窗口
2) 单击“高级系统设置”选项,弹出“系统属性”对话框,如图6所示。
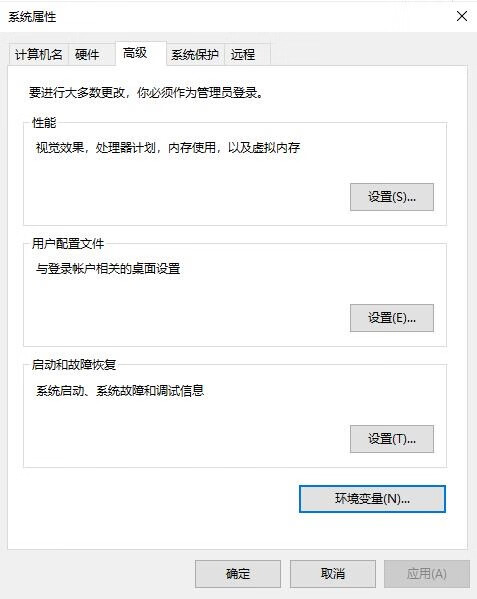
图6:“系统属性”对话框
3) 单击“环境变量”按钮,弹出 “环境变量”对话框,如图7所示。
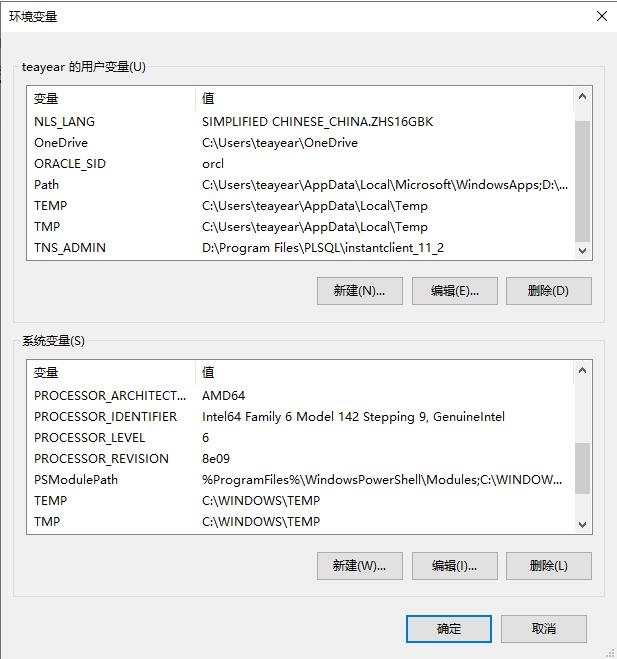
图7:“环境变量”对话框
4) 在“环境变量”对话框的“系统变量”区域中,单击“新建”按钮,打开“新建系统变量”对话框。并在“变量名”文本框中输入
JAVA_HOME,在“变量值”文本框中输入 JDK 安装目录。
笔者此时的安装目录为
C:\Program Files\Java\jdk-15,如图8所示。单击“确定”按钮,完成 JAVA_HOME 环境变量的配置。
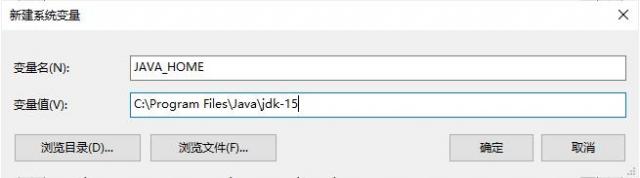
图8:“新建系统变量”对话框
5) 在“环境变量”对话框的“系统变量”区域中选中系统变量 Path,如图9所示。
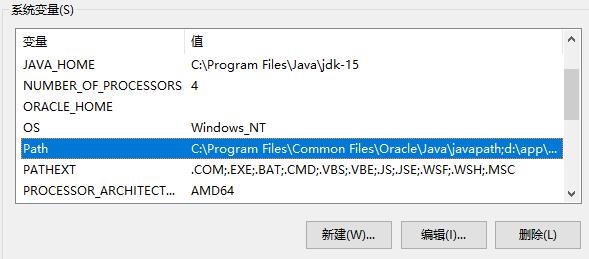
图9:“环境变量”对话框选中 Path 变量
6) 在图9所示的对话框单击“编辑”按钮,打开“编辑环境变量”对话框,单击“新建”按钮,在编辑页面的文本框中添加
%JAVA_HOME%\bin,如图10所示。然后单击“确定”按钮,保存环境变量,完成配置。
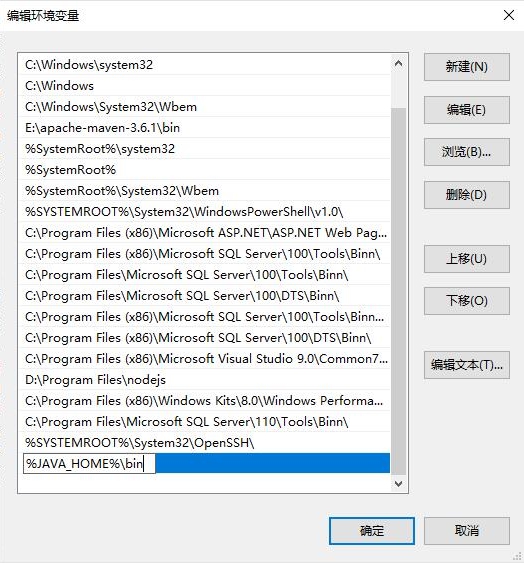
图10:“编辑环境变量”对话框
温馨提示
在配置 Path 环境变量时,JAVA_HOME 环境变量并不是一定需要配置的,我们也可以直接将 JDK 的安装路径(C:\Program Files\Java\JDK-15\bin)添加到 Path 环境变量中。
这里配置 JAVA_HOME 的好处是,当 JDK 的版本或安装路径发生变化时,只需要修改 JAVA_HOME 的值,而不用修改 Path 环境变量的值。
个别教程中会提到 Classpath 环境变量,Classpath 环境变量的作用与 Path 环境变量的作用类似,它是 JVM 执行 Java 程序时搜索类的路径的顺序,以最先找到为准。JDK 1.5 之后,如果没有设置 Classpath 环境变量,则 Java 解释器会在当前路径下搜索 Java 类,故本教程不再赘述。
测试开发环境搭建成功与否
JDK 配置完成后,需要测试 JDK 是否能够在计算机上运行,具体步骤如下:
1) 按 Windows+R 快捷键,调出 DOS 命令行运行窗口,在搜索框中输入
cmd,如图11所示。

图11:运行窗口界面
2) 单击“确定”按钮,进入命令行窗口,如图12所示。
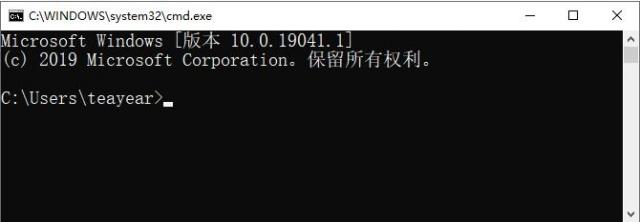
图12:命令行窗口界面
3) 在命令行窗口中输入
javac命令,并按 Enter 键,系统会输出 javac 的帮助信息,如图13所示,说明 JDK 已经成功配置,否则需要仔细检查 JDK 环境变量的配置是否正确。
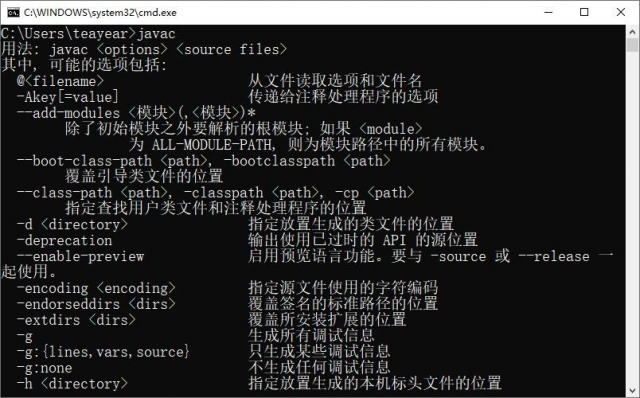
图13:命令行信息
本文链接:http://task.lmcjl.com/news/17977.html